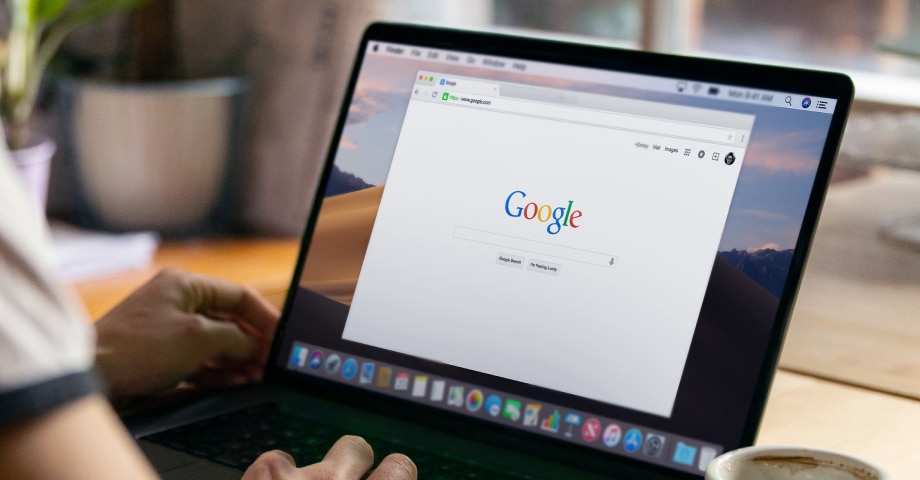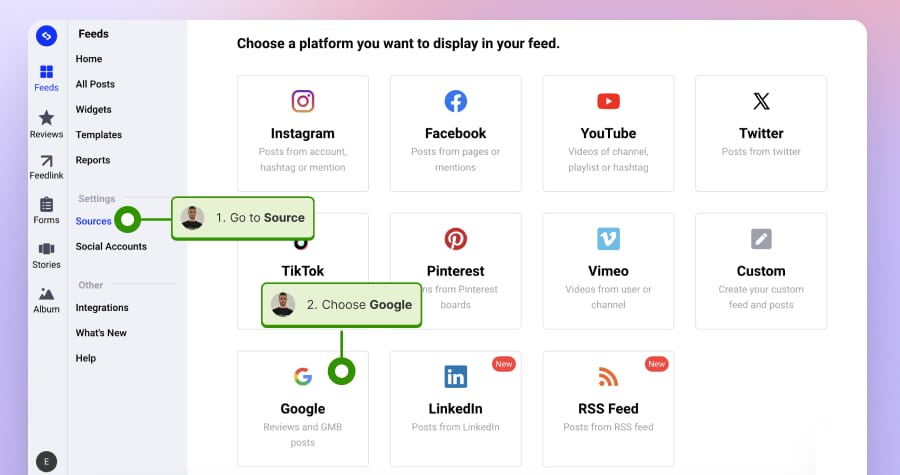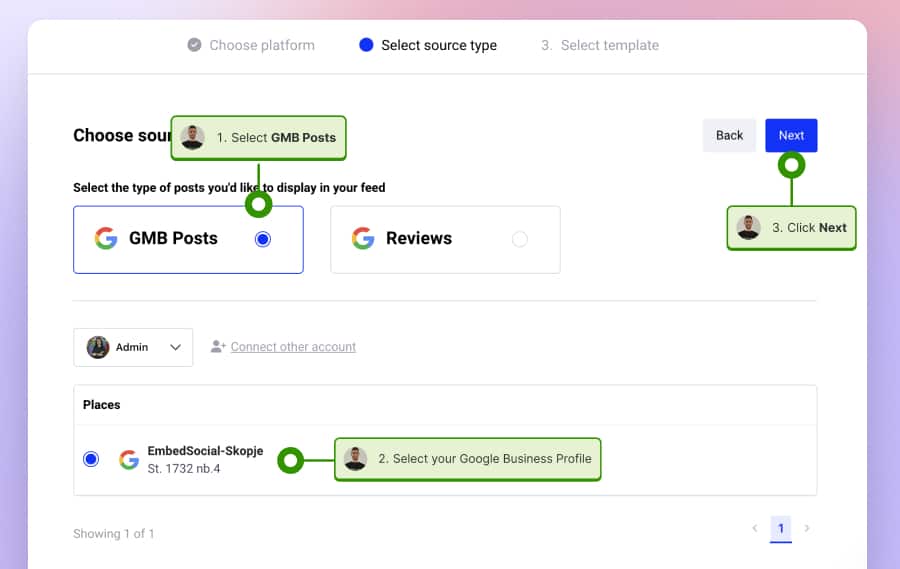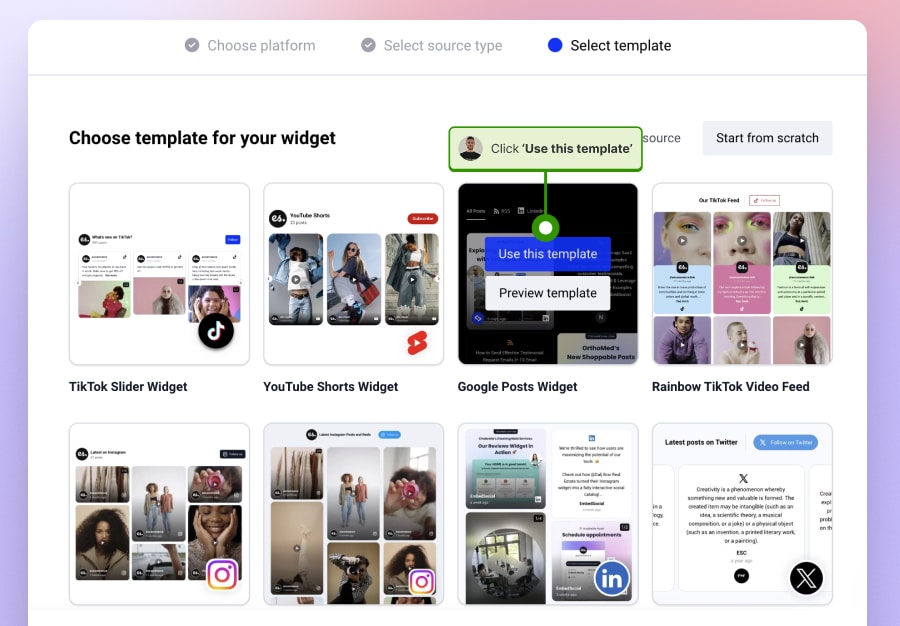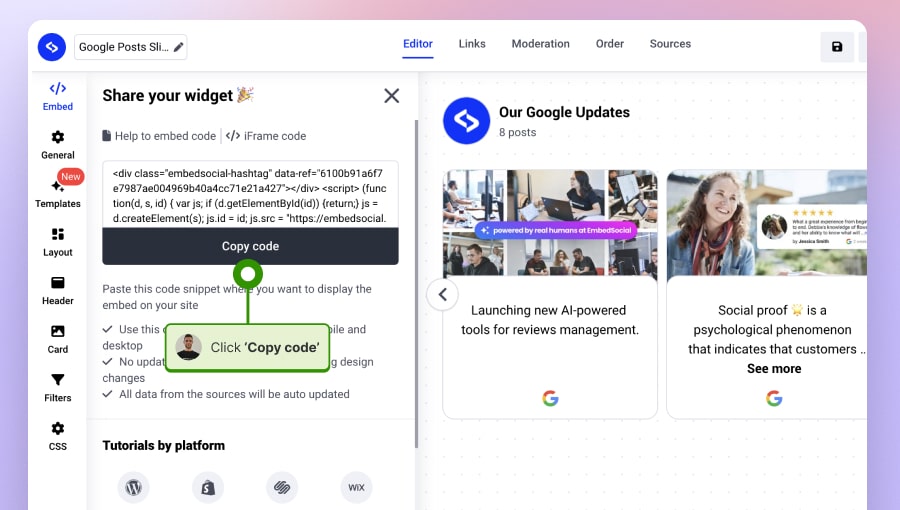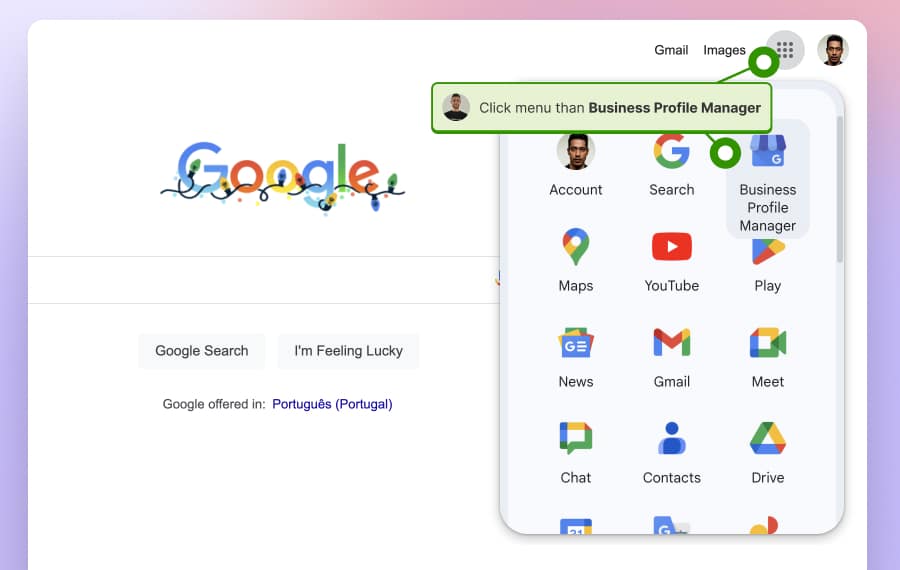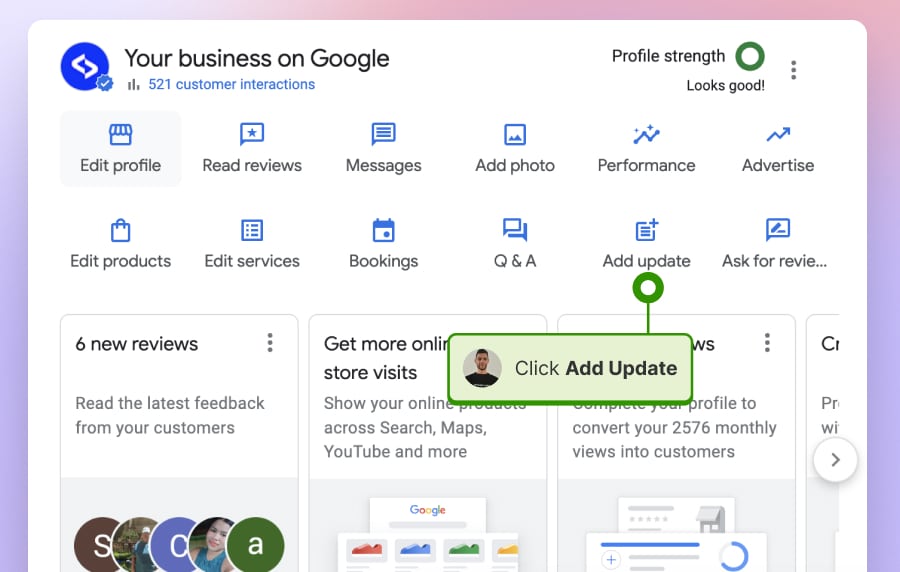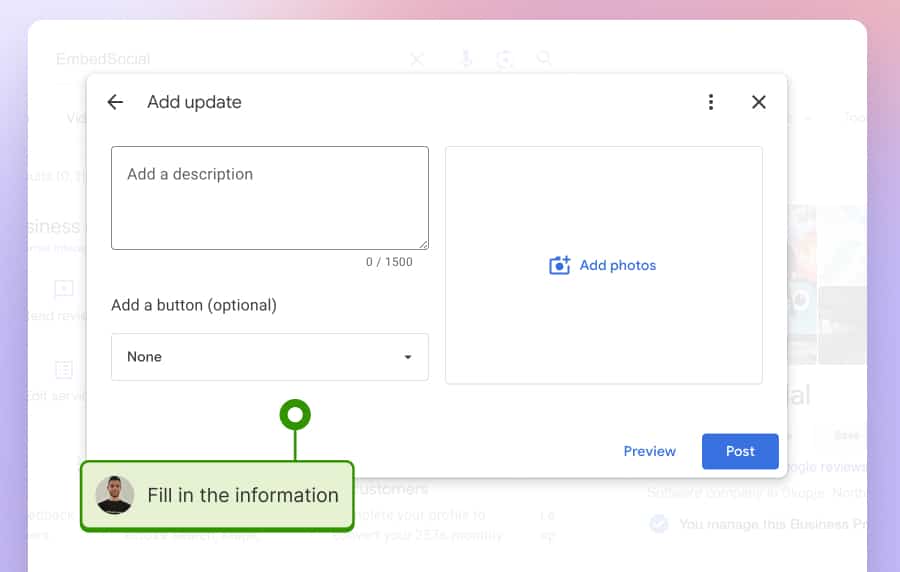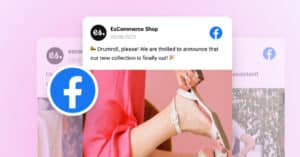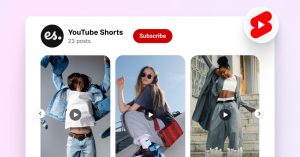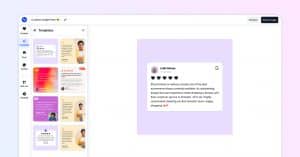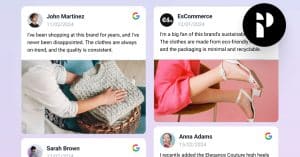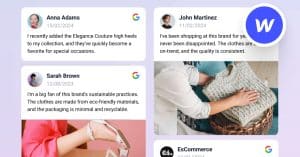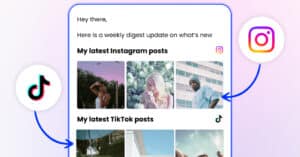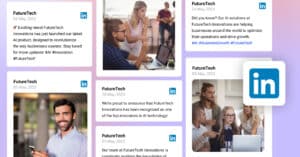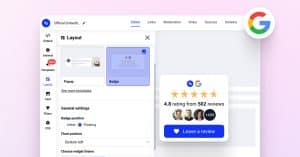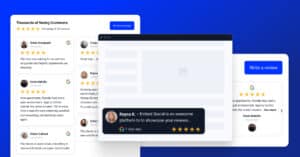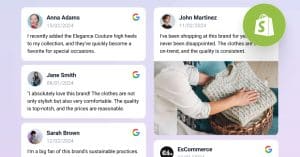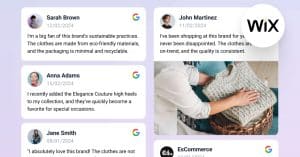Agregadores de redes sociales han revolucionado la forma en que las empresas sincronizan sus perfiles en las redes sociales con sus sitios web, incluida la posibilidad de incrustar publicaciones de Google. Ahorran una cantidad significativa de tiempo que de otro modo se gastaría en volver a publicar contenidos y mantienen su sitio web fresco y actualizado.
Si utilizas activamente tu perfil de Google Business para publicar tus últimas actualizaciones, la buena noticia es que ahora también puedes sincronizar estas publicaciones con tu sitio web.
Guía rápida para incrustar entradas de Google
A continuación, te explicamos paso a paso y de forma concisa cómo incrustar rápidamente Google Business Posts en tu sitio web mediante EmbedSocial.
- Crear una cuenta para el widget Google Posts.
- Conecta tu perfil de Google Business y genera tus actualizaciones de Google.
- Crea un widget que muestre eficazmente las publicaciones de Google en tu sitio web.
- Ir a la Insertar y haga clic en Copiar código.
- Acceda a su sitio web y abra la página en la que desea incrustar el widget.
- Pega el código de inserción de Google Posts.
- Haz clic en Guardar o en Publicar para que las entradas de Google Business incrustadas aparezcan en tu sitio web.
Ya está. Puedes incrustar rápidamente las publicaciones de GMB en tu sitio web en 30 segundos gracias a la integración oficial de EmbedSocial con la API para empresas de Google.
Si necesitas una guía más completa sobre cómo incrustar entradas de Google en tu sitio web, echa un vistazo a continuación.
Guía detallada para incrustar entradas de Google
Sigue nuestro completo tutorial para incrustar Google Posts en cualquier sitio web de forma automática. Tiene dos partes: una es para crear el widget de Google Posts, y la segunda es con instrucciones para incrustar el código del widget en el HTML de tu sitio web.
Crear y personalizar el widget de Google Posts
- Registrarse en EmbedSocial o conéctese si tiene una cuenta.
- A continuación, vaya a Fuentes y elija Google. Aquí, debes proporcionar los permisos para que nuestro sistema genere todas tus entradas automáticamente.
- Una vez que conectes tu cuenta de Google, en la siguiente página, sólo tienes que elegir GMB Posts y hacer clic en Siguiente.
- Seleccione una plantilla de widget haciendo clic en el botón 'Utilizar plantilla.’
- En el editor de widgets, puedes personalizar aún más el aspecto del widget. Puedes elegir un widget deslizante, de alimentación o emergente. Además, puedes utilizar más personalizaciones, como cambiar la familia de fuentes, las formas, los colores, etc.
- Una vez que haya terminado, haga clic en Insertar y haga clic en Copiar código para obtener el código JavaScript de su sitio web.
Tenga en cuenta lo siguiente: El robusto editor de EmbedSocial ofrece otras opiniones como la moderación, la traducción AI de los pies de foto y opciones para añadir otras publicaciones de múltiples fuentes, como Instagram, LinkedIn, TikTok, Facebook o YouTube.
Añadir el widget de Google Business Posts a un sitio web HTML
Una vez que tengas el widget de Google Posts, sólo tendrás que añadir el código a tu sitio web.
Esto es algo que harás una sola vez, ya que el widget se actualizará automáticamente cada vez que publiques un nuevo post en Google.
Para añadir el código en el HTML de tu sitio web, sólo tienes que abrir el HTML y pegar el código incrustable del widget dentro del div donde quieras que aparezca.
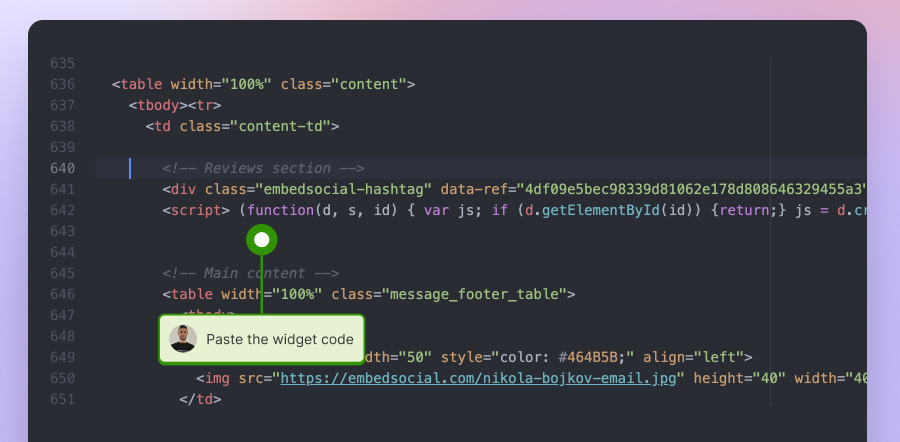
Inserción de entradas de Google en diferentes creadores de sitios web
Para cada uno de los pasos siguientes, primero tendrás que generar tus reseñas en EmbedSocial y crear el widget de Google Posts. Enumeraremos todos los pasos, así que no te preocupes; es muy fácil y sencillo. Sólo tendrás que pegar la línea de código y no necesitarás conocimientos técnicos adicionales.
¿Cómo añadir entradas de Google a una entrada de WordPress?
A continuación se explica cómo incrustar las actualizaciones de Google en una entrada o página de WordPress:
- En primer lugar, crea una cuenta para probar el widget Google Posts.
- Conecta tu página de perfil de Google y genera todas tus publicaciones recientes en Google.
- Elige una plantilla y crea una entrada.
- Haz clic en la pestaña de la izquierda, Incrustar, y pulsa 'Copiar código para obtener el código del widget incrustable.
- Accede a tu panel de control de WordPress y ve a la página o entrada en la que quieras añadir el widget de Google Posts.
- En el editor de Gutenberg, haz clic en el icono + y busca Bloque HTML personalizado.
- En el campo HTML, basta con pegar el código.
- Haga clic en Vista previa o Guardar para publicar los cambios.
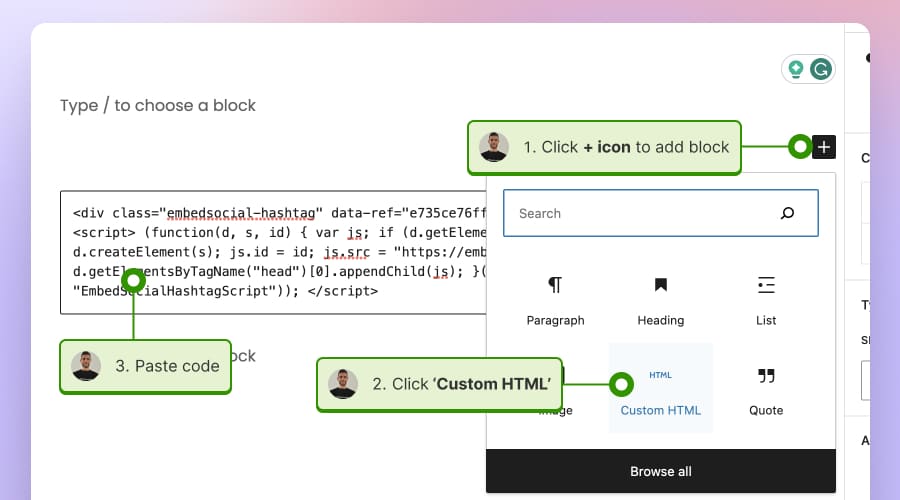
La ventaja de utilizar EmbedSocial es que no es necesario instalar otros plugins. Solo tienes que añadir el código y no es necesario ningún mantenimiento adicional ni actualizaciones de plugins.
¿Cómo incrustar Google Posts en un sitio web Wix?
Para añadir entradas de Google en Wix, sigue estos pasos:
- Abre tu editor Wix, haz clic en el área donde quieres añadir el código del widget y haz clic en el icono + para añadir un nuevo elemento;
- En el menú desplegable de elementos, haga clic en el botón Código de incrustación y haga clic en 'Incrustar HTML';
- Haga clic en el botón Introduzca el código en el área de incrustación, y en la ventana emergente, pegue el código de incrustación generado como se muestra a continuación y haga clic en 'Actualización.'
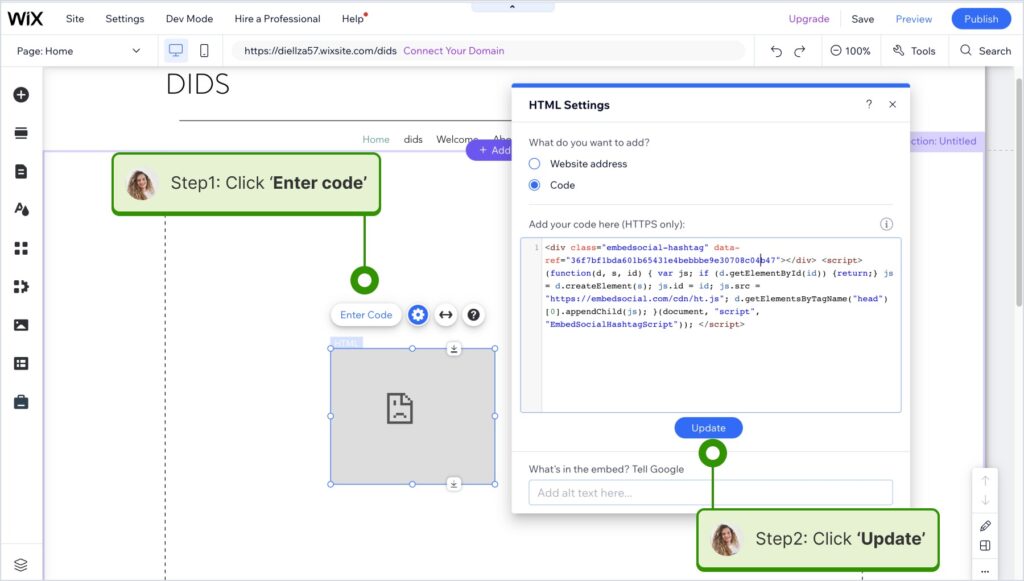
¿Cómo mostrar Google Posts en el sitio web Webflow?
Para incrustar las actualizaciones de Google en su sitio web Webflow, siga los pasos que se indican a continuación.
- Inscríbase para una prueba y conecta tu cuenta de Google.
- Sigue los pasos para generar todas tus entradas de Google y crear el widget de entradas de Google para tu sitio web.
- Después de crear el widget, haz clic en el botón superior izquierdo 'Insertary copie el código JavaScript incrustable.
- Inicie sesión en su cuenta Webflow.
- Vaya a la vista de edición de su sitio Webflow.
- Haga clic en Añadir elemento de las opciones de la izquierda y seleccione la opción 'InsertarElemento
- Y por último, pegue el código copiado en el campo 'Insertarcampo de entrada del elemento.
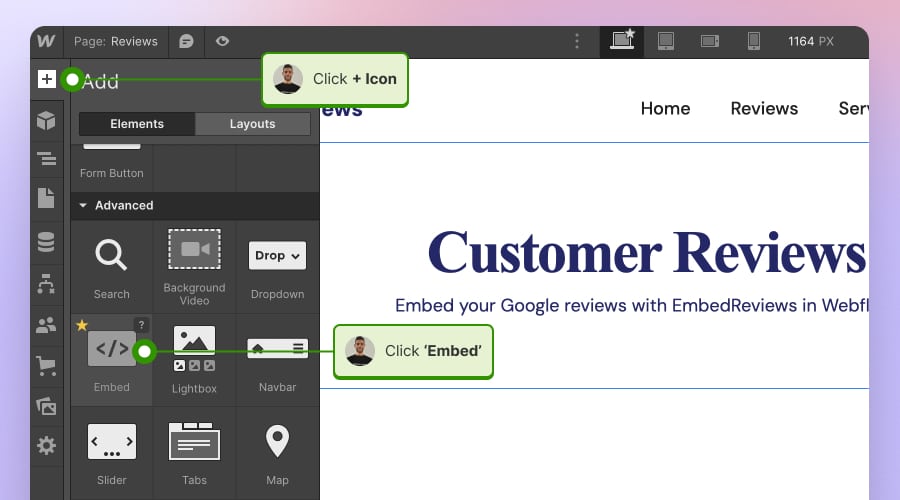
Eso es todo; las entradas aparecerán en la página Webflow y se actualizarán automáticamente cada vez que haya una nueva entrada.
¿Cómo incrustar las actualizaciones de Google en el sitio web de Squarespace?
Estos son los pasos para incrustar tus publicaciones de Google en un sitio web de Squarespace:
- Inscríbase para una prueba y conecta tu perfil de empresa de Google.
- A continuación, genere sus reseñas de Google y cree un widget interactivo para su sitio web.
- Una vez que hayas terminado de personalizar tu widget, navega hasta el panel de la izquierda y haz clic en Incrustar.
- Pulsa 'Copia el código".
- Ahora accede a tu cuenta de Squarespace y abre la página en la que quieres mostrar tus entradas de Google.
- En el panel de la izquierda, inserte el Incrustar bloque en la página.
- Haga clic en Incrustar bloquey, en la ventana emergente, seleccione Fragmento de códigoy, a continuación, haga clic en la opción 'Incrustar datos' (como se muestra a continuación.)
- En el campo, sólo tienes que pegar el código y hacer clic en Guardar en la esquina superior izquierda.
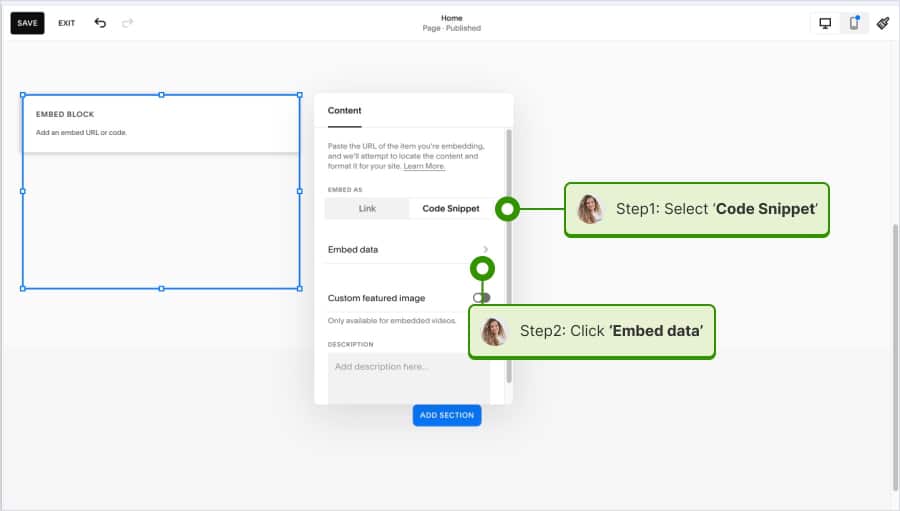
Tipos de entradas de Google
Antes de empezar a crear entradas, debes saber que existen varios tipos de entradas que puedes publicar en tu perfil de empresa de Google:
- Puestos de actualización: Ideal para compartir actualizaciones generales sobre su empresa. Puede incluir anuncios de nuevos productos, servicios, promociones o cualquier otra noticia. Tiene la opción de añadir fotos o vídeos a estas publicaciones para hacerlas más atractivas.
- Eventos: Se utilizan para promocionar eventos específicos que organiza su empresa, como talleres, clases o conciertos. Se pueden incluir detalles como la fecha, la hora y el lugar del evento, junto con elementos multimedia. Los clientes pueden interactuar con estas publicaciones confirmando su asistencia o añadiendo el evento a sus calendarios.
- Ofrecer puestos: A través de estos mensajes se pueden compartir ofertas especiales o descuentos para atraer a más clientes potenciales. Ofrecen la oportunidad de detallar la oferta, incluida cualquier fecha de caducidad y términos o condiciones, y a menudo incluyen un botón "Canjear" para que los clientes reclamen la oferta.
- Productos: Este tipo de entrada es específico para determinadas categorías de empresas y puede utilizarse para mostrar productos específicos. Estas publicaciones pueden incluir detalles importantes como el precio, la disponibilidad y enlaces de compra. Se pueden añadir varias fotos o vídeos para proporcionar una visión completa del producto, y un botón "Más información" puede dirigir a los clientes a su sitio web o tienda en línea para más acciones.
La principal diferencia para los tipos de entrada personalizados es que algunos de ellos requieren entradas a menos tipos de campo antes de publicar.
Pasos para crear entradas en Google
He aquí una guía rápida para quienes necesiten crear su primer puesto.
- Accede a tu cuenta de Google y haz clic en el menú superior derecho. Seleccione Gestor del perfil empresarial.
- Ahora, en los accesos directos, seleccione Añadir actualización.
- En la ventana emergente, elija el tipo de entrada: Actualización, Evento u Oferta. Si eliges Actualización, tendrás que rellenar la descripción de la actualización, elegir un botón CTA y subir fotos. Una vez que haya terminado, haga clic en Publicar en.
Tu publicación aparecerá en la Búsqueda dentro de la sección donde aparece toda la información de tu negocio. Además, estas actualizaciones aparecerán en tu ficha de empresa en Google Maps.
Ejemplos de visualización de entradas de Google en el sitio web
Aquí tienes algunos widgets que puedes incrustar en tu sitio web:
Slider con las últimas actualizaciones de Google
Muestre a los visitantes de su web las últimas actualizaciones:
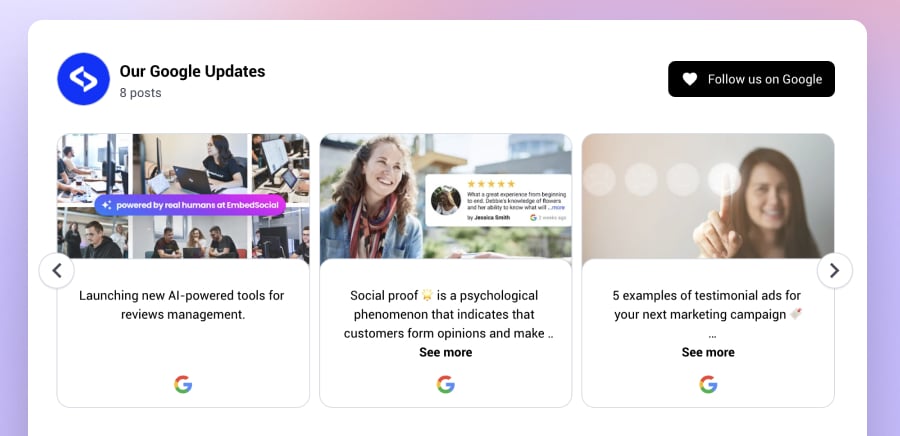
Muro de mampostería con las últimas publicaciones de Google, Instagram y vídeos de YouTube
Combina varias redes sociales en un widget, incluidas tus últimas publicaciones en Google:
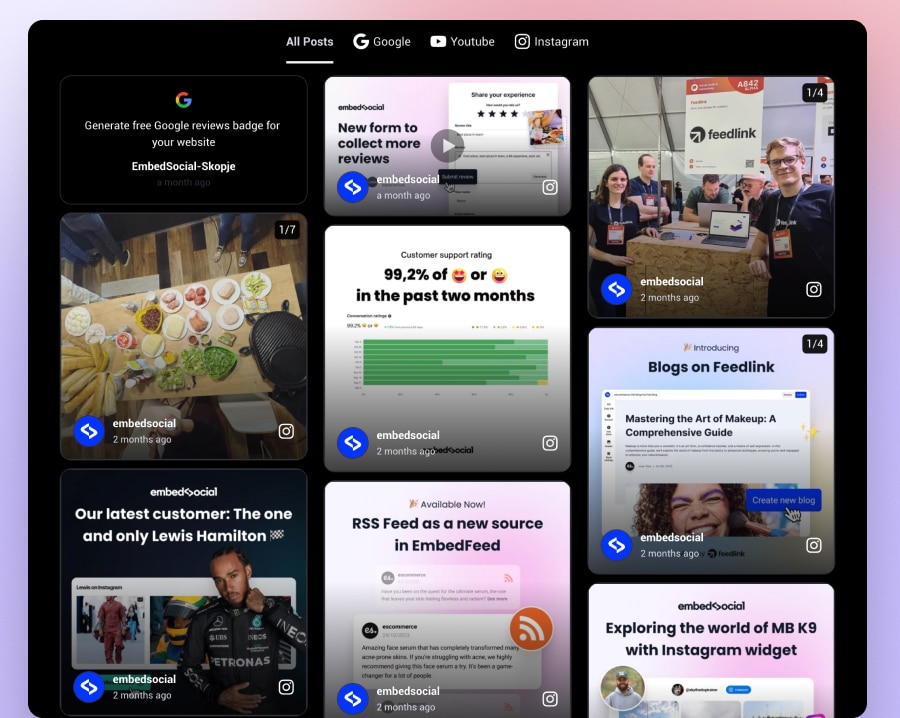
Principales conclusiones
Del mismo modo que puedes incrustar publicaciones de Instagram, herramientas como EmbedSocial te permiten combinar varias noticias en las redes socialesincluidas las publicaciones de Google, en un único muro de redes sociales cohesionado.
Además, cada vez que publicar un post en Google, actualizará su sitio web en tiempo real.
Esta integración puede ahorrar tiempo en la actualización de su sitio web y ofrece una forma racionalizada de mostrar una mezcla de contenido social directamente en su sitio.
Estamos aquí para ofrecerte un gran apoyo en caso de que necesites ayuda. Solo tienes que hacer clic en el icono de chat en directo de la esquina inferior derecha.