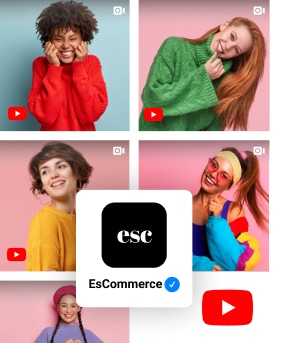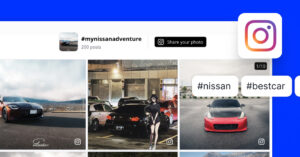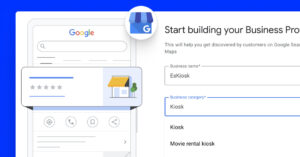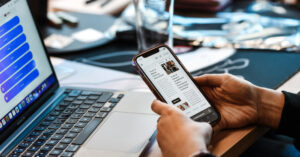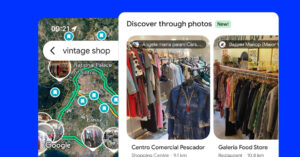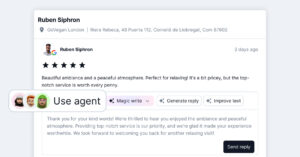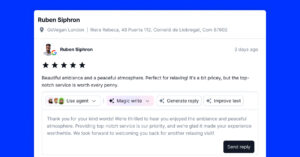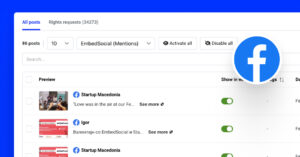Les vidéos YouTube deviennent un élément essentiel de la stratégie marketing des entreprises, et l'utilisation d'outils permettant d'atteindre un plus grand nombre de spectateurs peut s'avérer cruciale pour la réussite.
L'un des moyens d'augmenter votre audience sur YouTube est de l'afficher sur votre site web. Et si vous avez besoin d'une solution pour intégrer votre chaîne YouTube sur votre site web, vous êtes au bon endroit. Dans le texte suivant, nous allons vous montrer comment créer une chaîne YouTube sur votre site web. Widget vidéo YouTube en utilisant le agrégateur de médias sociaux EmbedFeed.
Pour information : vous pouvez intégrer automatiquement un widget YouTube à l'aide d'une balise agrégateur de médias sociauxLe site Web de l'entreprise est un outil de travail qui permet de donner vie à votre site Web grâce à un contenu frais.
Options pour intégrer une chaîne YouTube
Il existe deux options générales pour intégrer votre chaîne YouTube :
- Manuel: Copier/coller le code d'intégration de chaque vidéo fourni par YouTube
- Automatique: Utilisez un outil ou un plugin tiers directement intégré à YouTube pour récupérer et synchroniser l'ensemble de la chaîne YouTube avec votre site web.
Si vous choisissez la première option, il vous suffit de suivre les étapes suivantes :
- Allez sur chaque vidéo de votre chaîne YouTube et cliquez sur le bouton Partager option localisée sous la vidéo (comme indiqué dans la capture d'écran).
- Cliquez sur l'icôneEmbarquerOption
- Copier le code fourni
- Coller le code dans une page distincte de votre site web
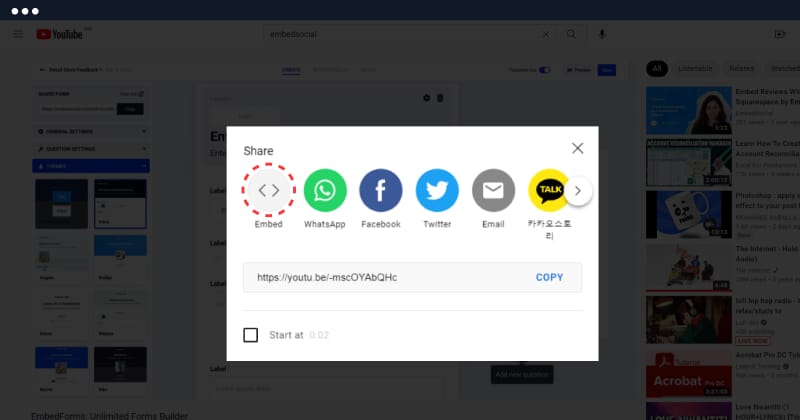
Vous pouvez répéter cette opération pour chaque vidéo que vous souhaitez intégrer. Vous pouvez ainsi afficher toutes vos vidéos YouTube sur une page de votre site web. Si vous êtes développeur web, vous pouvez faire en sorte que cette page ressemble à une grille semblable à celle de la page de la chaîne YouTube. Toutefois, cette option est davantage destinée à l'intégration d'une seule vidéo.
Pour les marques ou les agences, il est essentiel de gagner du temps et de s'assurer que toutes les vidéos sont correctement synchronisées. Il est possible de le faire à l'aide d'outils tiers, tels que EmbedFeed, un agrégateur de médias sociaux qui, en plus de ses fonctionnalités, offre une intégration API de YouTube.
Cette autorisation vous permet de générer les vidéos YouTube publiées sur votre chaîne avec une ligne de code pour afficher un flux vidéo professionnel sur votre site web.
Poursuivez votre lecture pour apprendre comment utiliser EmbedFeed pour créer des pages web professionnelles avec votre contenu de médias sociaux et de vidéos YouTube.
Fonctionnalités pour les vidéos YouTube
Pour l'instant, la plateforme propose des paramètres de modération avancés dans le générateur de flux et une variété de mises en page et de widgets, comme par exemple :
- Widget carrousel YouTube
- widget slider YouTube
- Widget diaporama YouTube
- Widget YouTubeslideshow sans vignettes
- Widget diaporama YouTube avec vignettes verticales
- Flux YouTube (4 widgets différents)
- Widget de maçonnerie YouTube
- Widget grille YouTube
Ainsi, si vous souhaitez intégrer un widget de chaîne YouTube, il vous suffit de suivre les étapes expliquées dans la section suivante.
Guide complet : 5 étapes faciles pour intégrer une chaîne YouTube
Avant de commencer, si vous n'êtes pas encore un utilisateur, s'inscrire pour un essai gratuitet vous êtes prêt à partir. Une fois que vous avez un compte sur le site il suffit de suivre les étapes ci-dessous :
Étape 1 : Connectez-vous à votre compte EmbedFeed
Étape 2 : Aller à "Sources" sur le site dans le menu latéral gauche et cliquez sur "Ajouter une source".
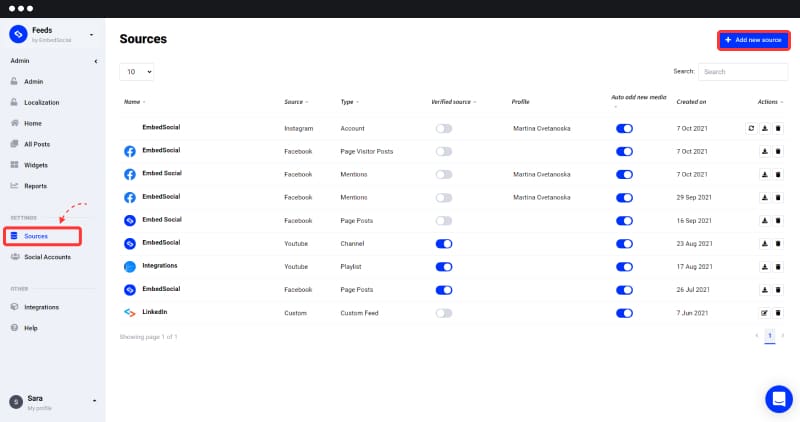
Étape 3 : Une fenêtre contenant des réseaux de médias sociaux s'ouvre. Sélectionnez ensuite 'YouTubecomme source
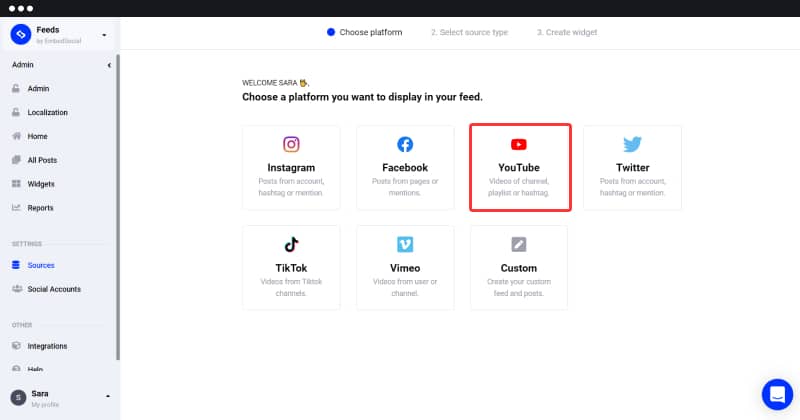
Étape 4 : Choisir "Chaîne YouTube
Étape 5 : Collez l'URL de votre chaîne pour générer votre flux YouTube (Allez sur https://www.youtube.com et allez sur votre chaîne pour copier le lien).
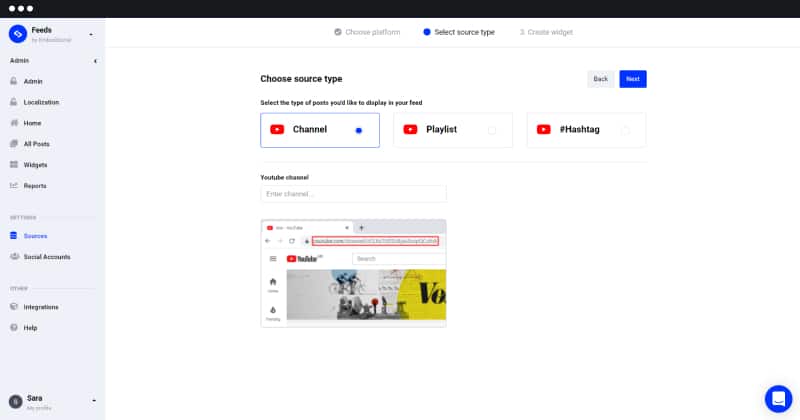
Comme vous pouvez le voir, il y a 2 options pour entrer le Lien de la chaîne YouTube (j'utiliserai l'URL d'EmbedSocial comme exemple) :
Option 1 : Copiez et ajoutez l'URL d'accueil de la chaîne
Exemple : https://www.youtube.com/channel/UCAKeTj4MAHgXztgwypCYg7A
Option 2 : Ajouter une chaîne YouTube par nom d'utilisateur
Exemple : https://www.youtube.com/yourusername
Étape 6 : Si le média est importé avec succès, vous verrez apparaître le message ci-dessous. Allez à Créer un widget‘.
Une fois que le système a créé votre widget YouTube fed, vous verrez un code (situé dans le coin supérieur droit, comme indiqué dans la capture d'écran ci-dessous).
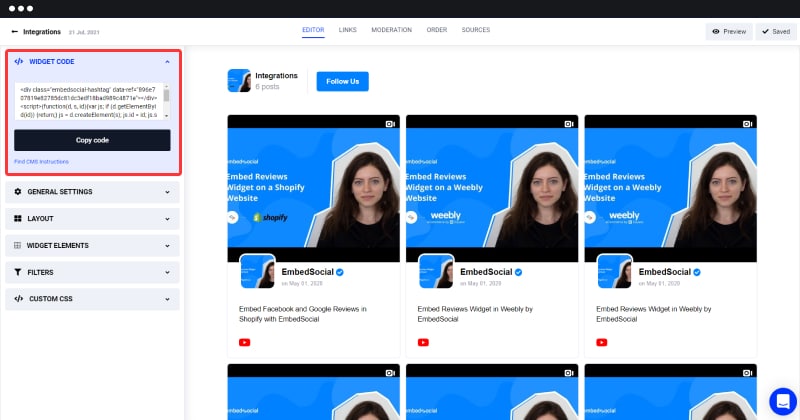
Bon travail ! Vous disposez maintenant du code nécessaire pour intégrer votre widget YouTube sur votre site web.
Étape 7 : Il suffit de copier et de coller le code dans votre code HTML ou dans votre constructeur de site web. Vous pouvez copier le code javascript ou utiliser le shortcode sous la boîte si vous utilisez WordPress.
Mais avant d'afficher votre chaîne YouTube sur votre site web, vous pouvez prendre le temps d'améliorer la conception et la mise en page du flux. Consultez les options de personnalisation disponibles dans le panneau Paramètres.
Guide vidéo : Intégrer des chaînes YouTube en suivant ce guide
Au lieu de suivre les étapes ci-dessus, regardez ce bref guide vidéo sur l'intégration des chaînes YouTube :
Personnalisez votre flux YouTube
Faites défiler vers le bas jusqu'à Paramètres généraux et modifiez votre flux YouTube. Jouez avec les options suivantes :
- Modifier le titre du flux
- Permettre l'ajout automatique de nouveaux médias
- Modifier le post-type
- Classer les vidéos par date (la plus ancienne ou la plus récente en premier)
- Autoriser ou non les liens entre les messages et les médias sociaux
- Modifier la présentation du flux
- Utiliser l'éditeur CSS pour créer un style de flux personnalisé
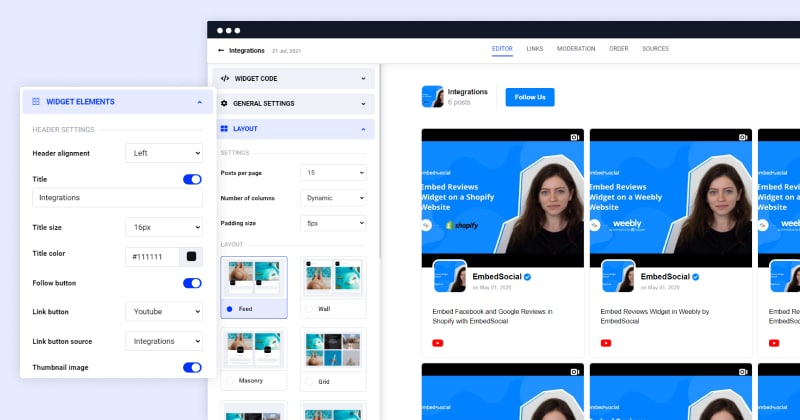
Conseil : EmbedFeed offre la possibilité d'ajouter unAcheter dans les messages du flux YouTube. Ainsi, lorsqu'un visiteur clique sur ce bouton, il peut être dirigé vers la page où il peut acheter le produit sélectionné. C'est génial, non ?
Intégrer une chaîne YouTube dans les constructeurs de sites Web
Revenons à la partie code. Le code se trouve maintenant dans votre presse-papiers, prêt à être collé sur votre site web. Cette action dépend de la plateforme dans laquelle vous souhaitez intégrer le code. En d'autres termes, vous avez deux options :
- Insérez votre code généré par YouTube directement dans le code HTML.
- Insérez votre code dans une plateforme web.
Suivez ces 4 étapes pour insérer le code généré par YouTube dans le code HTML :
- Ouvrez le code de votre site web
- Sélectionnez l'endroit où vous souhaitez que votre chaîne YouTube apparaisse et collez le code EmbedSocial à cet endroit (à l'intérieur du champ <body> étiquette)
- Une fois cela fait, enregistrez votre code
- Actualisez votre navigateur et vous verrez apparaître votre flux YouTube.
C'est très bien ! Vos visiteurs peuvent désormais explorer votre chaîne YouTube sans quitter votre site.
Suivez les étapes suivantes pour insérer le code généré par YouTube dans votre plateforme web :
Important : EmbedSocial s'intègre et fonctionne avec toutes les plateformes qui offrent la possibilité d'intégrer des iframes ou des codes javascript de tiers. WordPress, Squarespace, PageCloud, Joomla, Wix, Weebly, Shopify, Magento, OpenCart sont quelques-unes des plateformes de gestion de contenu et des constructeurs de sites web les plus utilisés qui font partie de notre portefeuille.
Prenons l'exemple de WordPress et Squarespace.
Pour intégrer le code de la chaîne YouTube dans WordPress :
- Connectez-vous à votre WordPress et ouvrez la page où vous souhaitez afficher votre flux YouTube
- Sélectionnez la zone de l'éditeur où vous souhaitez ajouter le code et cliquez sur l'icône + pour ajouter un bloc HTML.
- Sélectionner HTML personnalisé et collez le code dans le champ de saisie
- Cliquez sur 'Mise à jour(ou prévisualisation) et vous pouvez voir votre chaîne YouTube intégrée.
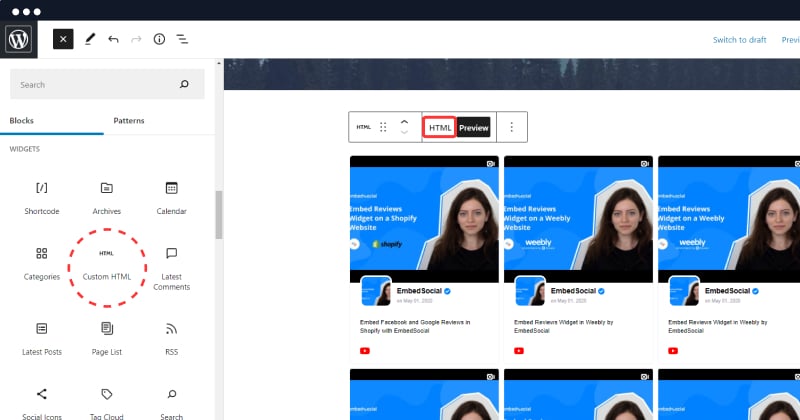
Note pour l'utilisation d'un shortcode : Si vous souhaitez utiliser un shortcode, suivez les mêmes étapes, et au lieu de Custom HTML, choisissez le bloc Shortcode où vous pouvez coller le shortcode fourni (situé juste en dessous du javascript principal de votre widget YouTube feed).
Si votre site web est construit avec Squarespace, suivez les étapes suivantes :
- Ouvrez votre Compte Squarespace
- Naviguez jusqu'à Mes sites et cliquez sur le site web où vous souhaitez afficher la chaîne YouTube
- Lorsque l'écran de configuration s'ouvre, dans le menu de gauche, cliquez sur '.Pageset ouvrez la page que vous souhaitez modifier
- En haut à droite dans l'en-tête sombre de la section des blocs, il suffit de cliquez sur le bouton plus +
- Une boîte d'options s'affiche. Cliquez sur l'option </> Symbole (incorporé)
- Une fenêtre contextuelle s'affiche dans laquelle vous devez cliquer sur le bouton icône de code
- Dans l'espace de code vide, il suffit de coller notre code ici
- Cliquez sur 'Régler à compléter cette action
- N'oubliez pas de cliquer sur 'Économiser‘
Pour information : vous pouvez intégrer automatiquement un widget YouTube à l'aide d'une balise agrégateur de médias sociauxLe site Web de l'entreprise est un outil de travail qui permet de donner vie à votre site Web grâce à un contenu frais.
En faire plus avec une chaîne YouTube en ligne
- Chaque fois que vous ajoutez des vidéos à votre chaîne YouTube, celles-ci sont automatiquement ajoutées (synchronisation automatique) sur votre site web.
- Vous avez toujours la possibilité de choisir les vidéos qui apparaissent sur votre site web.
- Vous pouvez combiner des flux provenant de plusieurs chaînes YouTube (vous n'aurez besoin que de l'URL de la chaîne et notre système se chargera de se connecter à l'API de YouTube et de générer les vidéos).
Avec ces options uniques de widgets YouTube, nous vous promettons que vous vous démarquerez de vos concurrents et que vous offrirez une expérience plus unique à vos utilisateurs.
Avant de partir...
Voici trois bonnes raisons de continuer à synchroniser votre chaîne YouTube sur votre site web :
- Les internautes restent plus longtemps sur votre site web (vous leur offrez un contenu trié sur le volet et plus pertinent).
- Tout nouveau visiteur est un abonné potentiel à votre chaîne YouTube.
- L'occasion idéale de montrer des vidéos générées par les utilisateurs
Instructions vidéo pour intégrer une chaîne YouTube
Nous apprenons tous à des rythmes différents. Et ce n'est pas grave.
Si vous avez besoin d'aide, voici une vidéo qui vous donnera des instructions détaillées. Il vous suffit de cliquer sur le bouton "play" ci-dessous et notre équipe "Customer Success" vous guidera tout au long du processus.
Vous méritez que vos visiteurs apprécient votre site web. Et la création de vidéos YouTube n'est que la moitié de la bataille. Pour aller plus loin, vous pouvez essayer notre dernier widget YouTube et intégrer une liste de lecture YouTube sur votre site web.
Joyeux encastrement !
Pour information : vous pouvez intégrer automatiquement un widget YouTube à l'aide d'une balise agrégateur de médias sociauxLe site Web de l'entreprise est un outil de travail qui permet de donner vie à votre site Web grâce à un contenu frais.