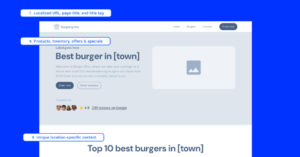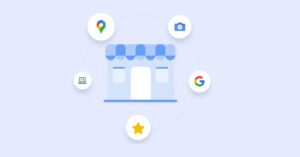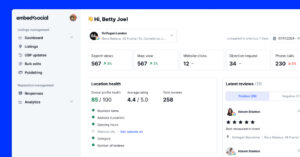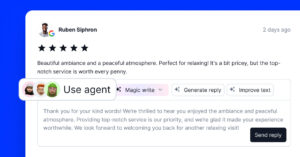Lorsque les clients souhaitent faire des affaires avec vous ou avec une autre marque, ils consultent vos heures d'ouverture sur votre site web. GBP pour savoir quand vous trouver.
Vous pouvez donc imaginer la perte d'une vente si vos heures sont incorrectes ; vous risquez de perdre des clients potentiels simplement à cause de la confusion.
Il est donc impératif de maintenir des horaires précis, surtout si vous avez des magasins physiques, en contact avec les clients, où vous proposez vos biens et vos services.
De cette manière, vous améliorez la satisfaction de vos clients et vous renforcez votre image de marque. référencement localGoogle favorise en effet les entreprises qui fournissent des informations actualisées.
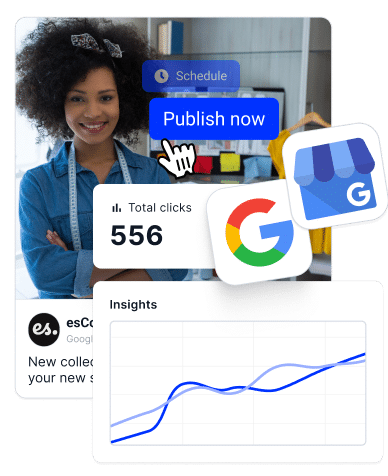
Surclassez vos concurrents avec le logiciel GBP
Compléter Profil d'entreprise Google construit à partir de l'API GBP.
C'est pourquoi je vais vous montrer comment mettre à jour vos heures d'ouverture, étape par étape, en couvrant les heures normales, les jours fériés et les heures spéciales pour chaque établissement que vous gérez.
Pourquoi est-il important de mettre à jour les heures d'ouverture de votre entreprise sur Google ?
Vous savez déjà qu'il est essentiel pour votre entreprise et vos clients de tenir à jour vos heures d'ouverture de Google Business, mais en voici les raisons exactes :
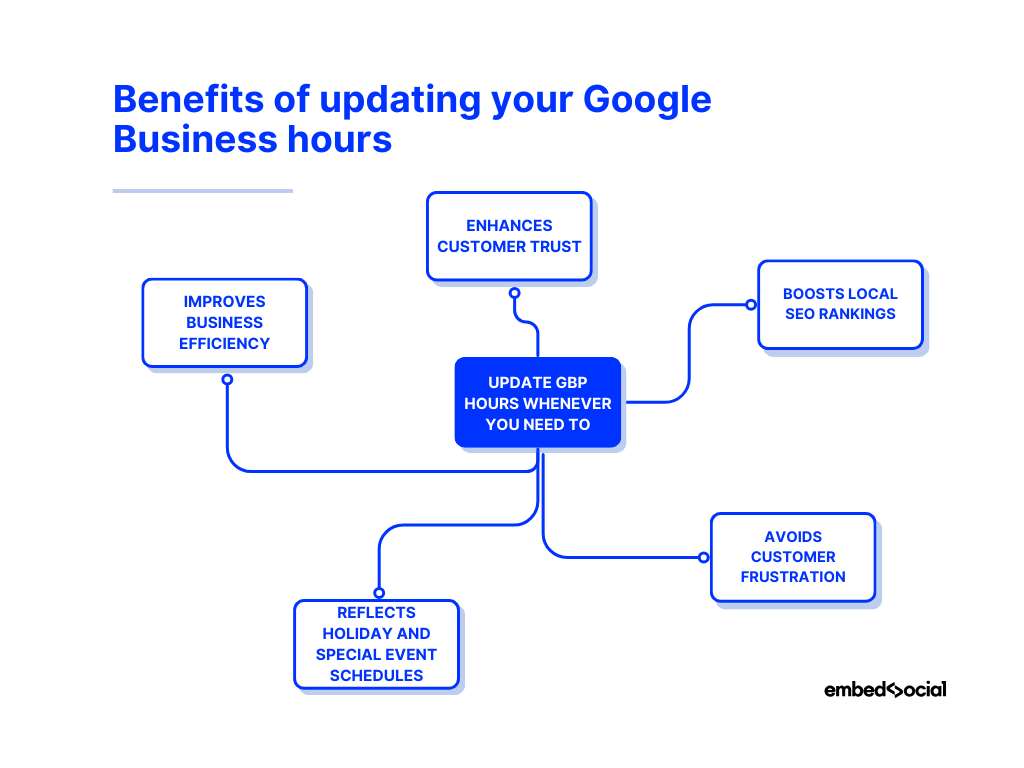
- Renforcer la confiance des clients-Des heures d'ouverture précises aident les clients à se fier aux informations qu'ils trouvent en ligne, ce qui améliore leur expérience globale avec votre marque ;
- Améliore le classement des moteurs de recherche locaux-Google favorise les entreprises dont les coordonnées sont correctes, ce qui signifie que des heures d'ouverture actualisées peuvent aider votre entreprise à mieux se classer dans les recherches locales ;
- Évite la frustration des clients-Des horaires incorrects peuvent amener des clients à se rendre dans votre établissement physique alors que vous êtes fermé, ce qui fait manquer des opportunités ;
- Reflète les calendriers des vacances et des événements spéciaux-La mise à jour des heures d'ouverture pour les jours fériés évite toute confusion et permet aux clients de planifier leur visite en conséquence ;
- Amélioration de l'efficacité des entreprises-Des informations actualisées sur toutes les plateformes permettent à votre équipe d'être sur la même longueur d'onde et vous aident à mieux gérer le flux de clients.
Rappelez-vous : La mise à jour de vos heures d'ouverture est une étape simple qui peut faire une grande différence dans la façon dont vos clients perçoivent votre entreprise et interagissent avec elle. Le fait de garder vos heures exactes ne stimule pas seulement votre référencement, mais garantit une expérience sans faille pour tout le monde.
Modifier les heures d'ouverture de votre entreprise sur Google : Guide officiel étape par étape
Chaque propriétaire d'entreprise Google peut facilement modifier les heures d'ouverture de son établissement via les paramètres de son profil Google Business, accessibles par le biais de la recherche :
Étape 1 : Connexion à votre profil Google Business
Avant d'aller plus loin, il faut se rendre à l'adresse suivante business.google.com et s'assurer que vous êtes connecté à votre profil Google Business en saisissant l'adresse électronique que vous avez utilisée pour le créer via la page de renvoi de Google.
Étape 2 : Sélectionner le lieu à modifier
Ensuite, vous devez accéder à l'emplacement du GBP que vous souhaitez mettre à jour. Vous pouvez simplement taper mon entreprise dans Recherche et appuyez sur Voir le profil:
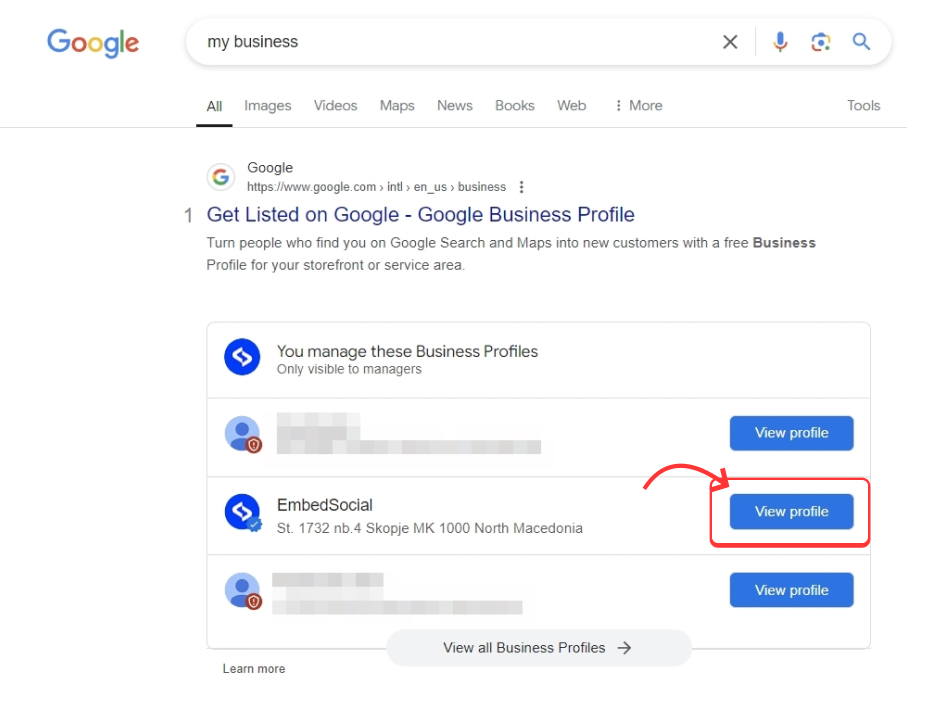
Étape 3 : Accédez à la section "Modifier le profil".
Une fois que vous avez accédé à votre tableau de bord GBP dans Google Search, il vous suffit d'appuyer sur le bouton Modifier le profil dans le coin supérieur gauche de l'écran Votre entreprise sur Google section :
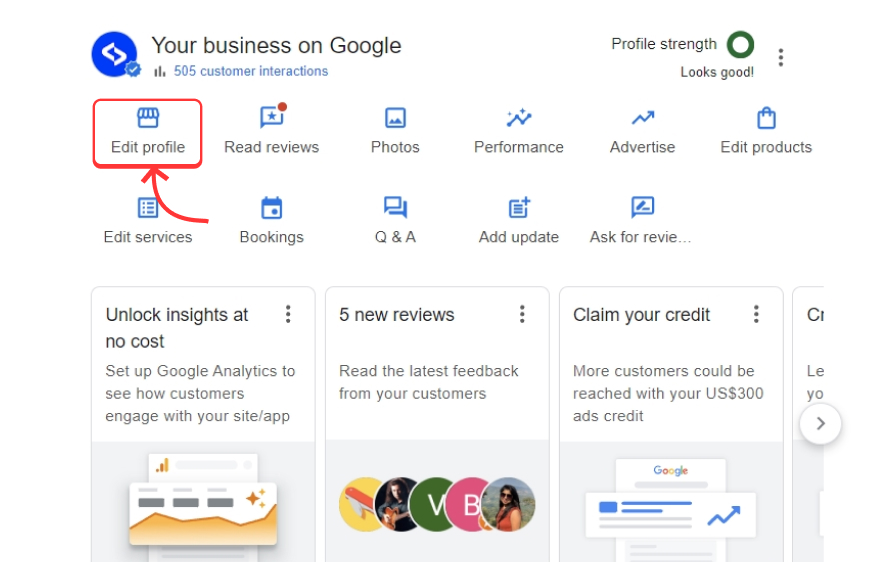
Étape 4 : Appuyez sur "Heures" et apportez les modifications nécessaires.
Pour modifier vos heures d'ouverture principales, appuyez sur l'icône Heures onglet. Il suffit ensuite de survoler la section correspondante, d'appuyer sur le bouton icône de crayonet décochez la case Fermé à côté de chaque jour afin que vous puissiez saisir manuellement les heures de fermeture et d'ouverture :
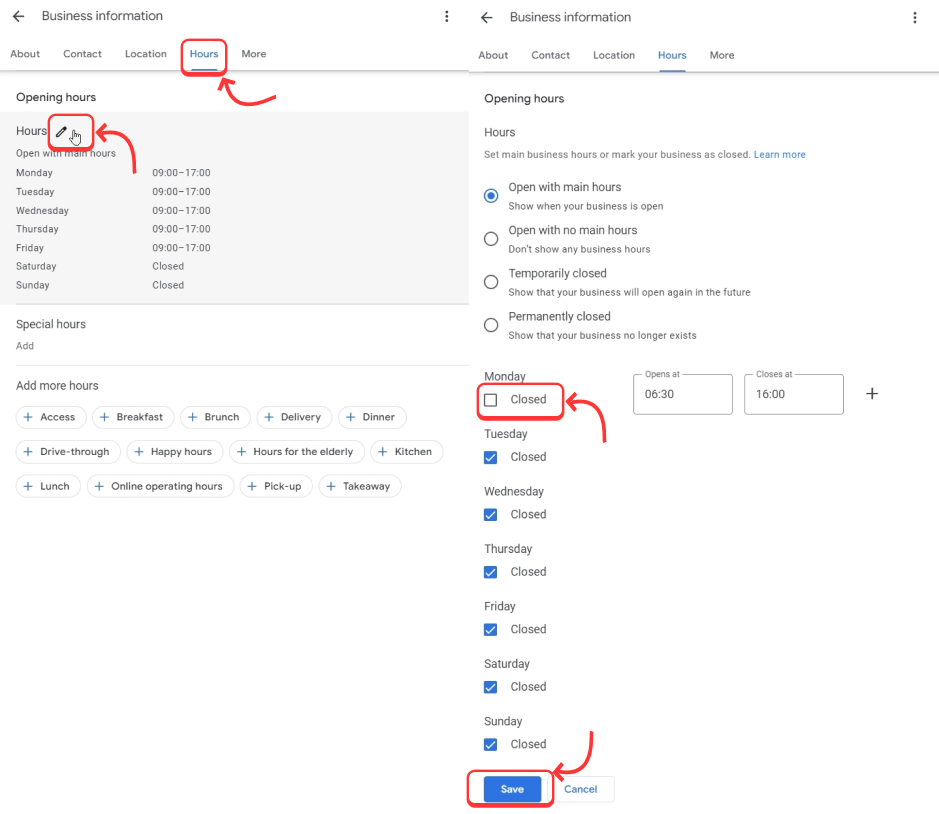
Une fois que vous avez terminé, cliquez simplement sur Sauvegarder pour mettre à jour vos heures.
Remarque : vous avez le choix entre quatre options : Ouvert aux heures principales, Ouvert sans horaires principaux, Fermé temporairementet Fermé définitivement.
Étape 5 : Ajouter des heures "spéciales" et "supplémentaires
Pour éviter de devoir constamment mettre à jour vos horaires pendant les jours fériés et les vacances ou pour avoir la possibilité d'ajouter toutes sortes d'autres heures pour vos services, naviguez jusqu'à la rubrique Spécial et Ajouter des heures où vous pouvez ajouter tous les éléments suivants :
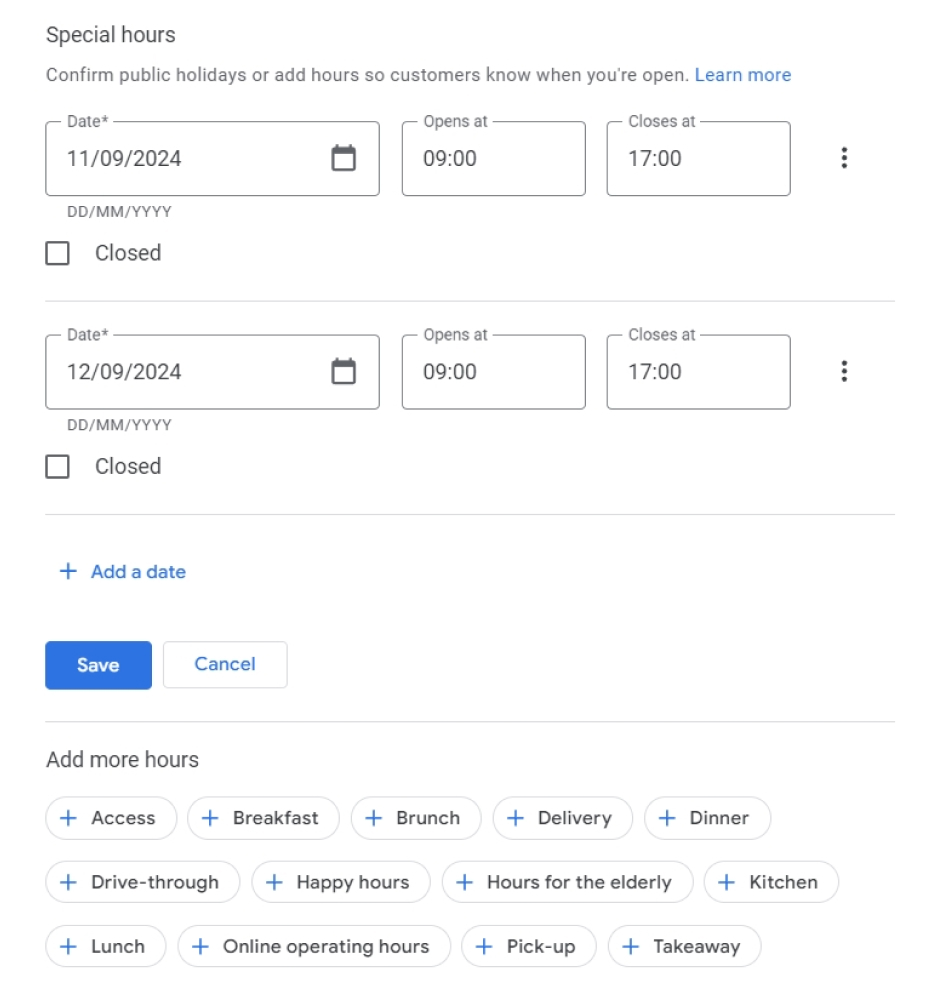
Comme vous pouvez le constater, vous pouvez ajouter autant de dates (et de plages de dates) que vous le souhaitez pour vos heures spéciales, et vous n'avez qu'à choisir l'heure à laquelle vous êtes ouvert (ou fermé) ces jours-là. De plus, vous pouvez ajouter toutes sortes d'autres heures, y compris les suivantes :
- Petit déjeuner
- Brunch
- Livraison
- Dîner
- Drive-through
- Happy hours
- Cuisine
En fin de compte, vous avez la liberté de personnaliser entièrement vos heures d'ouverture, quel que soit le type d'entreprise que vous exploitez.
Étape 6 : Sauvegarder les changements de GBP
Une fois que vous avez apporté les modifications nécessaires à une section, vous devez cliquez sur "Enregistrer".Vous serez ensuite informé de la mise en attente de votre modification et de la durée de celle-ci :
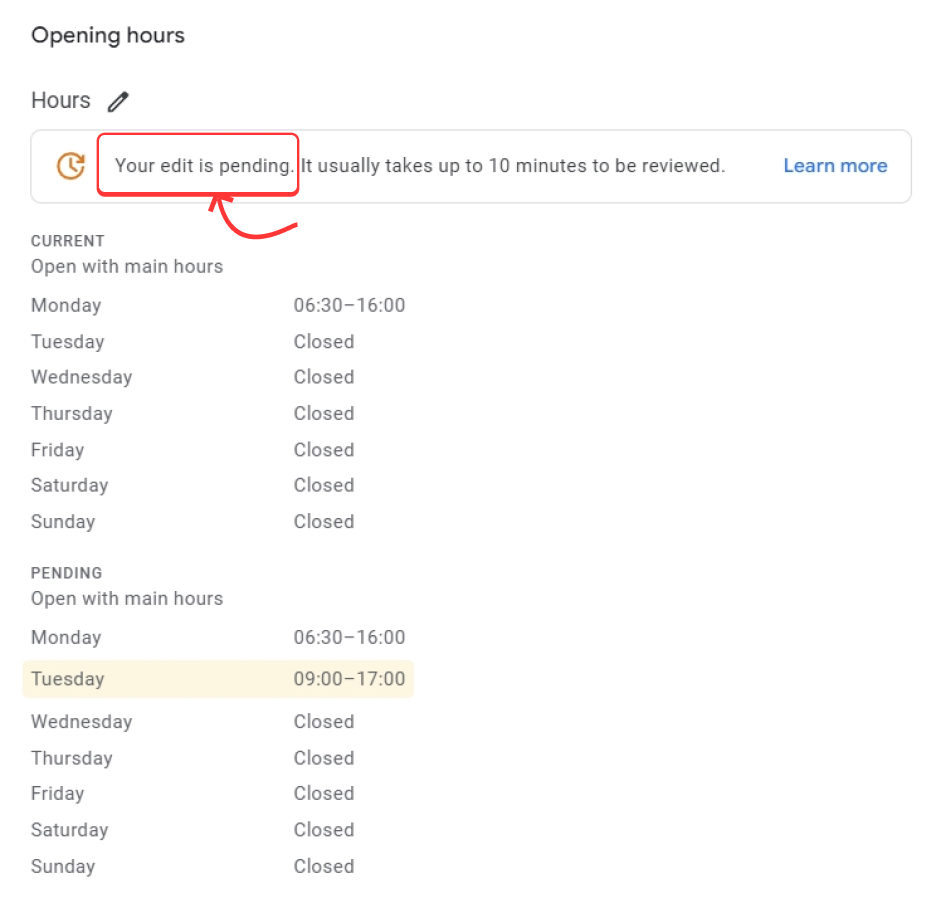
Ajout de pauses ou d'heures fractionnées pour certains jours
Si votre entreprise fait des pauses de quelques heures chaque jour, par exemple en fermant entre le déjeuner et le dîner, vous pouvez ajouter des heures de fractionnement pour la même journée sur votre profil Google Business.
Pour ce faire, rendez-vous dans la rubrique Heures sélectionnez le jour que vous souhaitez modifier et ajoutez deux séries d'heures d'ouverture de votre entreprise (par exemple, de 11 heures à 15 heures et de 17 heures à 22 heures). Pour ce faire, il vous suffit d'appuyer sur la touche Icône "+". à côté des heures :
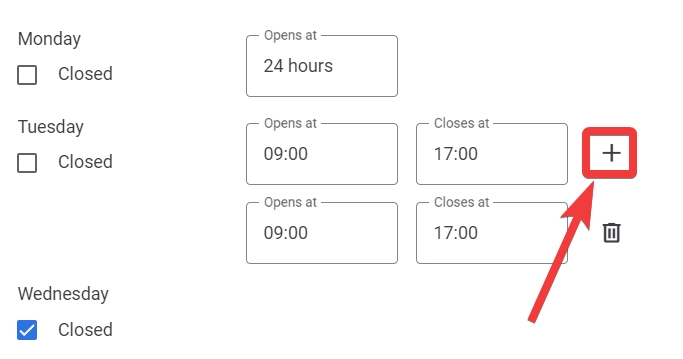
Cela est particulièrement utile pour les entreprises telles que les restaurants, les prestataires de soins de santé ou toute autre entreprise de services ayant des temps d'arrêt. Une représentation précise de vos pauses permet aux clients de mieux planifier leur visite et de réduire leur frustration s'ils arrivent pendant vos heures de fermeture.
L'inverse est également vrai : Si votre entreprise ne ferme jamais ses portes certains jours, il vous suffit d'appuyer sur la touche Ouvert 24 heures sur 24 lors du réglage de l'heure.
Mise à jour facile des heures d'ouverture de Google Business via le logiciel GBP
Si vous avez besoin d'une expérience simplifiée pour mettre à jour vos heures d'ouverture de Google Business. Dans ce cas, consultez EmbedSocial, a UGC qui incorpore Profil d'entreprise Google d'édition grâce à ses fonctions directes de API Google l'intégration.
Une fois que vous s'inscrire à EmbedSocial, vous pouvez ajouter tous les sites Google que vous souhaitez gérer et modifier rapidement et facilement les horaires de travail de chacun d'entre eux :
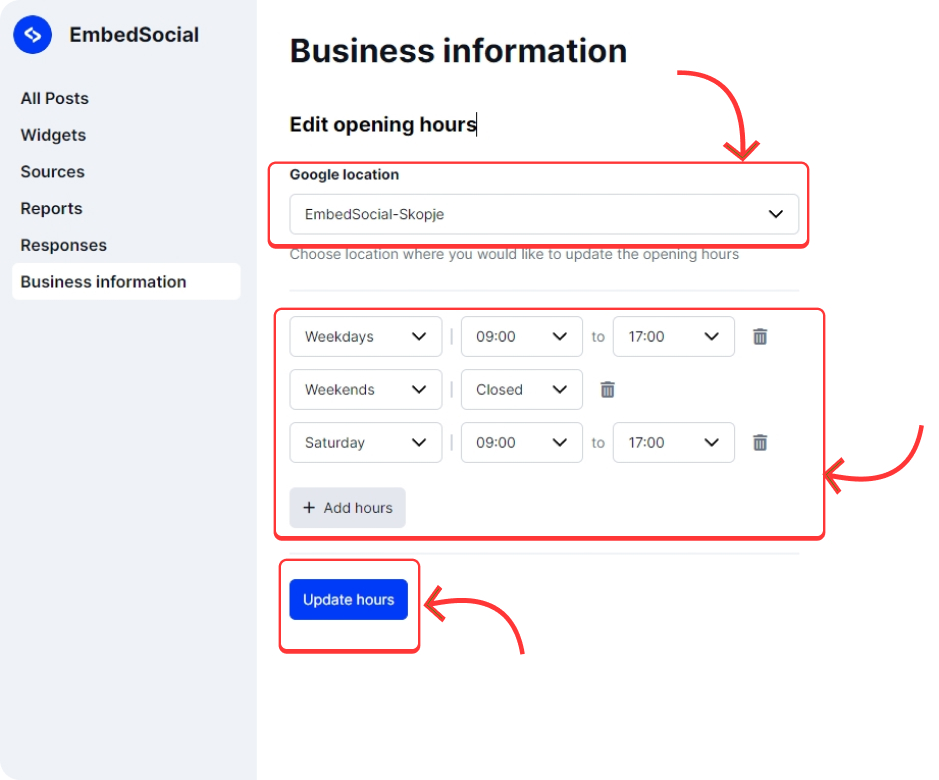
Il vous suffit de choisir le lieu en question, d'ajouter les différentes heures et d'appuyer sur Heures de mise à jour. De plus, l'équipe de développement travaille sur une mise à jour qui vous permettra de mettre à jour instantanément les heures d'ouverture de tous vos établissements en même temps. Voici la marche à suivre :
- Aller à Informations sur les entreprises menu ;
- Choisissez l'emplacement Google ;
- Cliquez sur Ajouter des heures pour ajouter d'autres jours pour lesquels vous souhaitez des heures de travail spécifiques ;
- Une fois l'opération terminée, cliquez sur Heures de mise à jour.
Lorsque vous cliquez pour mettre à jour les heures, vous obtiendrez d'abord un aperçu pour voir et vérifier si vous avez fait les bons changements, et ensuite vous pouvez confirmer pour que les changements soient faits publiquement sur votre profil d'entreprise Google.
Voir la démonstration complète dans la démo ci-dessous :
Comment programmer des changements d'heures d'ouverture sur plusieurs GBP ?
La planification des mises à jour des heures d'ouverture sur Google Business Profile (GBP) est essentielle pour les entreprises dont les horaires d'ouverture varient, notamment en période de vacances ou de changements saisonniers. Le GBP offre une solution transparente qui vous permet de planifier ces changements à l'avance, ce qui garantit que les clients reçoivent toujours des informations exactes.
Vous pouvez le faire avec EmbedSocial et rapidement mettre en place et programmer le changement des heures d'ouverture dans plusieurs endroits :
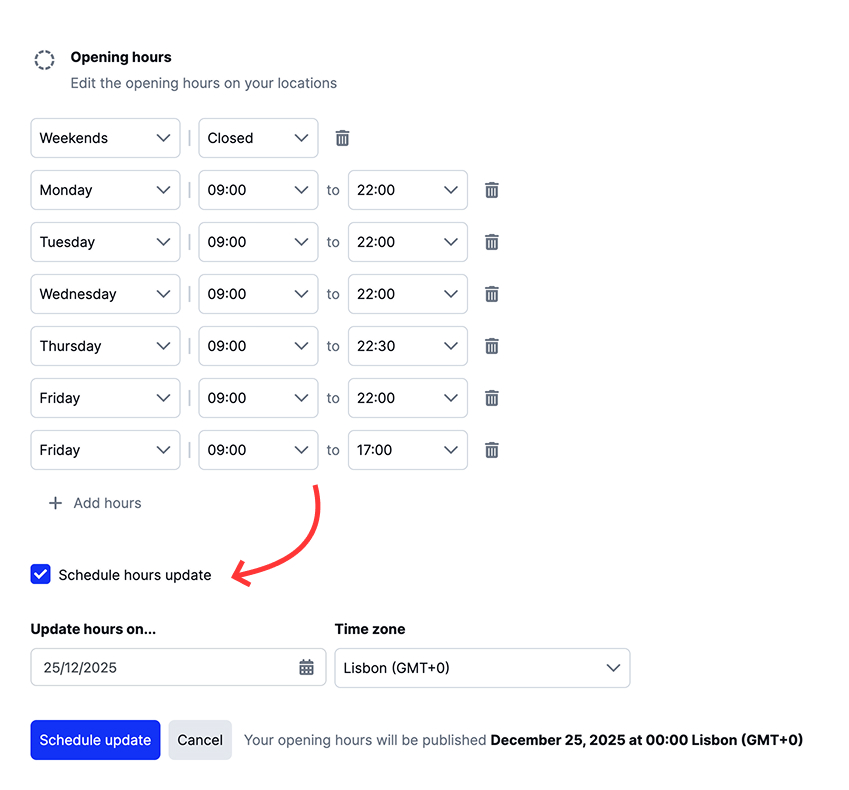
- Sélectionnez vos lieux : En haut de la page, vous pouvez sélectionner un ou plusieurs sites auxquels appliquer simultanément les heures d'ouverture mises à jour, ce qui permet de gagner beaucoup de temps si vous gérez plusieurs profils.
- Fixez vos heures d'ouverture : Définissez clairement vos heures d'ouverture et de fermeture habituelles pour chaque jour de la semaine. Vous avez la possibilité de fixer des heures spécifiques ou de marquer certains jours (par exemple les week-ends) comme "fermés".
- Programmer les mises à jour futures : En vérifiant "Mise à jour de l'horaire". vous pouvez sélectionner une date future à laquelle ces changements s'appliqueront automatiquement. Choisissez la date exacte et le fuseau horaire approprié en fonction de vos activités.
Une fois programmé, GBP publie automatiquement ces modifications à l'heure spécifiée, garantissant ainsi que les informations de votre entreprise sont toujours à jour et que vos clients restent informés.
Avantages de l'utilisation d'un outil de mise à jour des GBP
Avantages de l'utilisation d'un outil pour mettre à jour les heures de travail du profil d'entreprise Google (GBP) pour plusieurs sites :
- Contrôle centralisé : Il n'est pas nécessaire de donner l'accès à plusieurs membres du personnel sur chaque site, ce qui réduit les risques de sécurité et garantit la cohérence.
- Mises à jour plus rapides : Les changements d'heures d'ouverture peuvent être mis à jour instantanément dans tous les sites, ce qui permet de gagner du temps et de minimiser les erreurs.
- Des informations exactes : Évite que des heures d'ouverture dépassées ne frustrent les clients qui pourraient arriver au mauvais moment, ce qui améliore leur expérience globale et maintient la confiance.
C'est particulièrement pratique si vous avez ajout de plusieurs sites à votre profil Google Business et doivent les gérer tous.
Mais ce n'est pas la seule Fonctionnalité du profil professionnel Google que vous pouvez utiliser via EmbedSocial. Vous pouvez tout faire, de la création à la programmation Google Posts pour rassembler tous les avis de vos clients en un seul endroit et les intégrer à votre site web.
Vérifier le meilleur Outils du profil d'entreprise Google à utiliser immédiatement !
Règles de contenu pour les heures d'ouverture de Google
Lorsque vous définissez les heures d'ouverture de votre entreprise sur Google, vous devez respecter un ensemble de règles afin de garantir l'exactitude et la conformité aux normes de Google :
- Heures régulières de contact avec les clients-Indiquez les heures pendant lesquelles votre entreprise est ouverte et disponible pour servir les clients. Pour les heures saisonnières, il s'agit des heures normales pendant la saison en question. Vous pouvez également définir des heures spéciales pour les jours fériés ou les événements ;
- Entreprises qui ne devraient pas fournir d'heures d'ouvertureCertaines entreprises dont les horaires varient, comme celles qui fonctionnent sur rendez-vous ou qui organisent différents types d'activités (par exemple, des spectacles, des services ou des cours), devraient éviter d'indiquer des heures d'ouverture. Il s'agit par exemple des hôtels, des écoles, des universités, des cinémas, des services de transport et des lieux d'événements ;
- Départements ayant des horaires distincts-Si votre entreprise comporte des départements (par exemple, une pharmacie au sein d'un supermarché), chaque département doit avoir son propre système d'information. Profil d'entreprise Google avec des horaires spécifiques. L'entreprise principale doit également indiquer ses propres heures d'ouverture ;
- Jeux d'heures pour des secteurs spécifiques:
- Banques-les heures d'ouverture du hall d'entrée ou les heures d'ouverture du drive-through ;
- Concessionnaires automobiles-utiliser les heures de vente des voitures neuves et, si les heures de vente des voitures d'occasion sont différentes, continuer à utiliser les heures de vente des voitures neuves ;
- Stations-service-Liste des heures d'ouverture des pompes à essence ;
- Restaurants-Utilisez d'abord les heures de restauration et, si elles ne sont pas disponibles, indiquez les heures de vente à emporter, de service au volant ou de livraison ;
- Installations de stockage-Utilisez les heures de bureau ; sinon, utilisez les heures d'ouverture de la porte.
- Plus d'heures-Si votre entreprise propose des services spécifiques à des heures différentes (par exemple, livraison ou service au volant), vous pouvez définir "Plus d'heures" comme sous-ensemble.
Pendant la saison où votre entreprise est ouverte, fixez des heures d'ouverture régulières. Pour les jours fériés ou les fermetures temporaires, fixez des heures spéciales. Si votre entreprise ferme pour la basse saison, indiquez qu'il s'agit d'une fermeture temporaire. "temporairement fermé" et mettez à jour vos horaires dès sa réouverture.
Suivez ces lignes directrices pour vous assurer que vos heures d'ouverture sont claires, précises et adaptées aux besoins spécifiques de vos clients et de votre secteur d'activité. Si vous souhaitez en savoir plus, vous pouvez consulter le site web de la ressource officielle de Google sur ce sujet précis.
Que faire après la mise à jour des heures ?
Après avoir mis à jour vos heures d'ouverture sur Google, vous devez annoncer immédiatement le changement sur votre site web, dans les médias sociaux et dans les courriels pour informer les clients.
Veillez également à ce que votre les heures sont cohérentes sur toutes les plateformes comme Google, Yelp et Facebook. Et, oui, cela inclut également tout signalisation physique que vous avez affichée sur votre vitrine.
Enfin, il ne serait pas inutile de suivre le retour d'information des clients pour détecter tout problème lié à vos nouveaux horaires et procéder à des ajustements si nécessaire. En outre, il convient de revoir périodiquement vos horaires pour qu'ils restent corrects, en particulier pendant les vacances ou les fermetures temporaires.
Conclusion
La mise à jour des heures d'ouverture de votre entreprise sur Google ne se limite pas à l'exactitude de votre profil : il s'agit d'améliorer la confiance des clients et de garantir la visibilité de votre entreprise. En outre, si vous fournissez des informations erronées, vous risquez de faire l'objet d'une procédure d'infraction. Suspension du profil d'entreprise Google.
En suivant les étapes décrites dans ce guide, vous permettrez à vos clients de savoir facilement quand vous êtes ouvert, vous éviterez toute confusion pendant les vacances ou les événements spéciaux et vous maintiendrez une cohérence sur toutes les plateformes, ce qui constitue une étape importante dans la mise en place d'un système de gestion de l'information. optimiser votre GBP.
Cependant, vous devez rester vigilant et revoir et mettre à jour régulièrement vos heures de travail pour rester compétitif, en veillant à ce que les informations relatives à votre entreprise soient toujours correctes et facilement accessibles à toute personne effectuant une recherche. Cela concerne aussi bien le nom de votre entreprise que vos images.
En fin de compte, que vous gériez un liste d'entreprises locales ou multiples, des heures d'ouverture correctes constituent un élément modeste mais important du maintien d'une présence en ligne efficace. Et si vous avez besoin d'aide, envisagez d'embaucher Services de gestion du profil professionnel Google.
FAQ
Comment modifier mes heures d'ouverture sur Google ?
Vous pouvez modifier vos heures d'ouverture après vous être connecté à votre profil Google Business. Après avoir cliqué sur "Modifier le profil", vous devez trouver l'onglet "Heures" où vous pouvez modifier vos heures d'ouverture et de fermeture, les heures spéciales pour les jours fériés ou les vacances, ainsi que les heures pour diverses activités.
Pourquoi les heures d'ouverture de mon entreprise sont-elles erronées sur Google Maps ?
Les heures d'ouverture de votre entreprise sur Google Maps peuvent être erronées en raison d'informations obsolètes, de suggestions d'utilisateurs ou de mises à jour automatiques de Google basées sur des données publiques. Par conséquent, vérifiez et mettez régulièrement à jour vos heures d'ouverture dans votre profil d'entreprise Google afin de vous assurer qu'elles restent correctes dans Google Search et Google Maps.
Combien de temps faut-il à Google pour mettre à jour les heures d'ouverture ?
Lorsque vous mettez à jour vos heures d'ouverture, Google prend généralement jusqu'à trois jours pour examiner et publier les modifications. Cela dit, la mise à jour apparaîtra plus rapidement si Google n'a pas besoin de vérifier d'autres informations en plus de vos heures d'ouverture.
Puis-je définir des heures de vacances et des fermetures temporaires sur mon profil Google Business ?
Oui, vous pouvez définir des horaires de vacances et des fermetures temporaires dans votre profil Google Business, dans la section "Heures spéciales", après avoir mis à jour vos horaires habituels. Vous pouvez y spécifier des horaires différents pour les jours fériés ou les fermetures temporaires, en veillant à ce que les clients soient informés de tout changement.
Comment mettre à jour les heures d'ouverture de plusieurs établissements sur Google ?
Pour mettre à jour les heures d'ouverture de plusieurs établissements, connectez-vous à votre GBP Manager, sélectionnez l'établissement que vous souhaitez mettre à jour et suivez la procédure ci-dessus. Les entreprises disposant de plusieurs sites peuvent utiliser la fonction Google bulk edit pour gérer les heures de travail dans tous les sites.