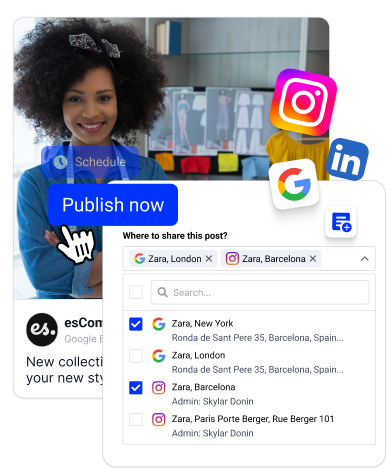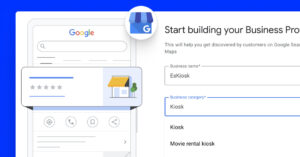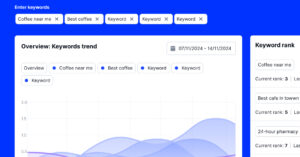Si vous gérez une entreprise à établissements multiples ou à marques multiples, vous savez à quel point il est essentiel que tous vos établissements soient répertoriés sur Google. Que vous gériez une chaîne de magasins, une franchise ou différentes marques sous une même enseigne, le fait que chaque site soit représenté fait une énorme différence.
Tout d'abord, il renforce la visibilité de chaque site, aide les clients à vous trouver facilement et améliore votre image de marque. référencement local. Je vais donc vous expliquer tout ce que vous devez savoir sur l'ajout de plusieurs sites à votre profil Google Business (GBP) pour rester au top.
Qu'est-ce qu'un emplacement d'entreprise Google et un groupe d'entreprises ?
Un emplacement commercial Google désigne l'adresse physique spécifique d'une entreprise. Cet emplacement est répertorié sur Google Maps et Google Search, ce qui permet aux clients potentiels de trouver l'emplacement précis de l'entreprise en question et d'interagir avec elle.
Ceci étant dit, chaque site peut avoir son propre profilLe site Web de l'entreprise comprend des détails tels que le nom de l'entreprise, l'adresse, le numéro de téléphone, les heures d'ouverture et les commentaires des clients.
La gestion précise de ces emplacements garantit une meilleure visibilité et une plus grande confiance de la part des clients locaux, et permet aux entreprises d'impliquer leurs clients de manière efficace.
D'autre part, Groupes d'entreprises Google (une fonctionnalité du GBP) rationaliser la gestion de plusieurs sites commerciauxqui est idéal pour les entreprises, les franchises et les agences, leur permettant de superviser plusieurs succursales ou marques à partir d'un seul tableau de bord.
En regroupant les lieux, vous pouvez facilement appliquer des modifications à l'ensemble de vos profils, contrôler les autorisations des utilisateurs et garantir la cohérence des informations et de l'image de marque, les principaux avantages étant la gestion centralisée, les rôles d'accès, les mises à jour en masse et la sécurité renforcée.
Statistiques : Les entreprises dont les listes sont complètes et exactes ont deux fois plus de chances de gagner la confiance de clients potentiels.
38% plus de chances d'attirer des visites en magasin et près de 30% plus de chances d'aboutir à un achat.
Source
Comment ajouter manuellement plusieurs établissements à votre profil Google Business ?
Si vous vous demandez comment ajouter un lieu à votre Profil d'entreprise Google (GBP)Si vous n'êtes pas en mesure de le faire, sachez que vous pouvez effectuer cette démarche en quelques étapes par l'intermédiaire de Google :
- Connectez-vous à votre profil Google Business
- Créez votre nouvel emplacement
- Indiquez les coordonnées de votre nouvelle entreprise
- Vérifier l'emplacement de votre nouvelle entreprise
- Ajoutez des détails et des photos pertinents à votre lieu
1. Connectez-vous à votre profil Google Business
Tout d'abord, vous devez visiter Page professionnelle de Google et connectez-vous à votre profil :
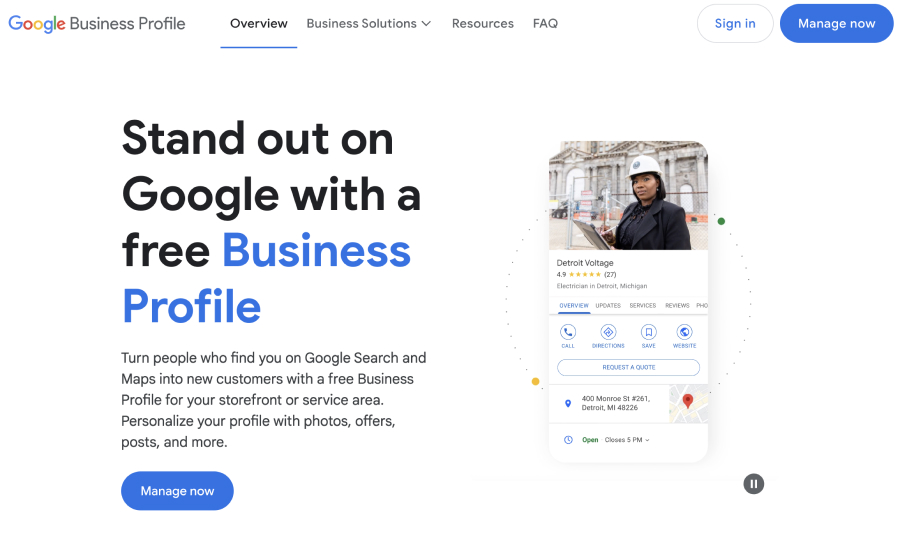
2. Créez votre nouvel emplacement
Vous disposez de deux options pour accéder aux paramètres d'ajout d'un nouveau profil Google Business :
Dans la recherche Google
Une fois que vous vous êtes connecté à votre profil professionnel Google et que vous avez cliqué sur Gérer maintenant, vous accédez à la section de recherche Google qui contient tous les liens permettant de gérer votre profil. Cliquez sur les trois points en haut à droite, à côté de l'indicateur de force du profil, et sélectionnez Ajouter un nouveau profil d'entreprisecomme indiqué ci-dessous :
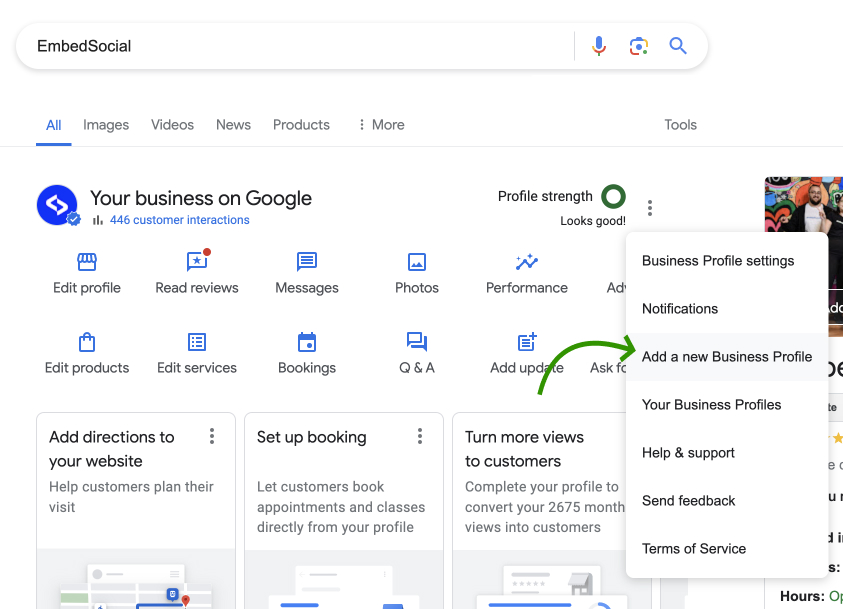
Dans le gestionnaire de profil d'entreprise de Google
Aller à la page Page d'adresses d'entreprises de Google dans votre profil en accédant à la page Entreprises dans votre gestionnaire de GBP et cliquez sur "Ajouter une entreprise". Ajouter une seule entreprise pour commencer à créer votre nouveau lieu d'activité :
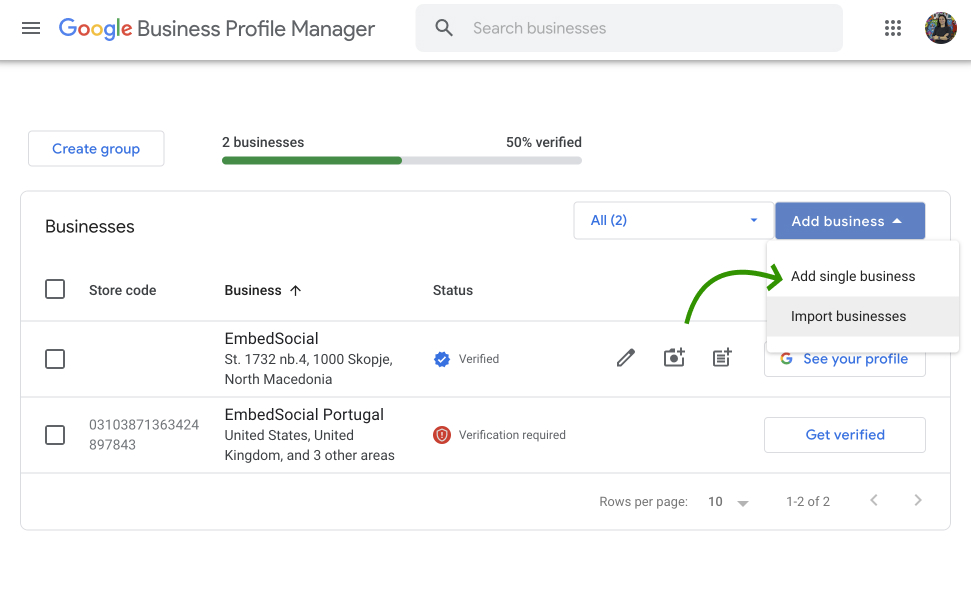
Une fois que vous aurez sélectionné l'une des options ci-dessus, vous entrerez dans le guide étape par étape pour remplir toutes les informations nécessaires à l'établissement de votre profil d'entreprise.
3. Indiquez les coordonnées de votre nouvelle entreprise
Au cours des étapes suivantes, il vous sera demandé de fournir les coordonnées de votre entrepriseLes données de l'entreprise doivent être correctes, y compris le nom de l'entreprise, la catégorie, l'adresse, les informations de contact, et plus encore :
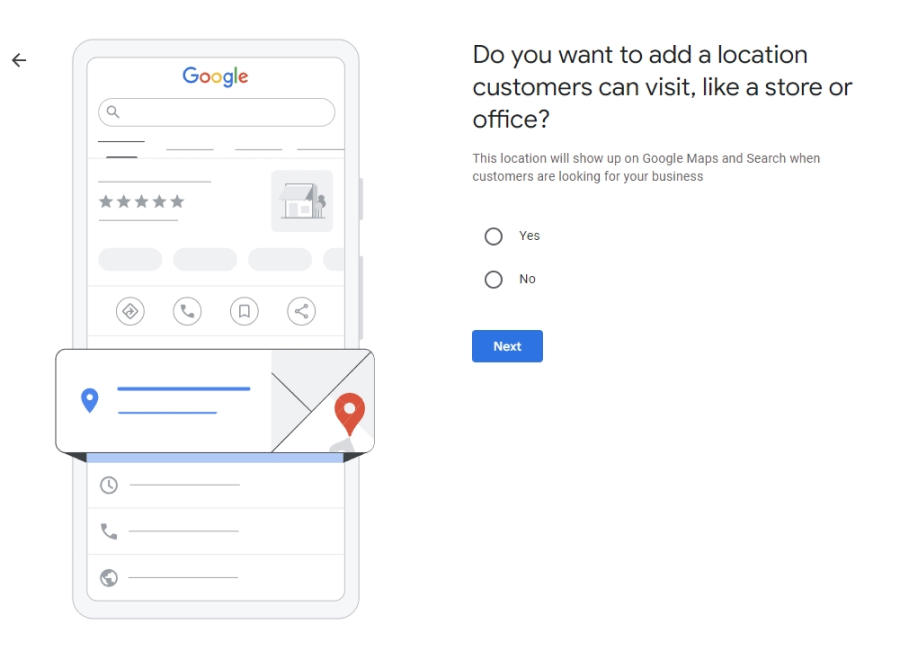
Remarque : Vous devez veiller à fournir des informations exactes et à jour.
4. Vérifier l'emplacement de votre nouvelle entreprise
L'une des dernières étapes, et la plus importante, consiste à vérifier l'emplacement de votre nouvelle entreprise avant de pouvoir l'utiliser. La meilleure méthode consiste à demander un code par téléphone, mais si vous ne le fournissez pas, vous pouvez également le vérifier à l'aide de l'adresse de votre entreprise :
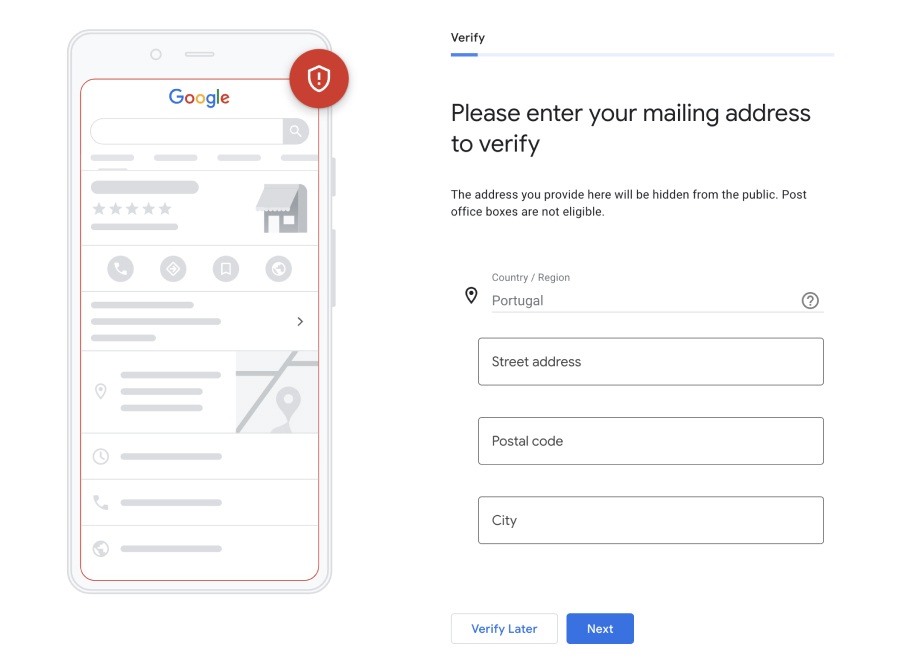
5. Ajoutez des détails et des photos pertinents à votre lieu
Les dernières étapes consistent à ajouter vos services, vos heures d'ouverture et vos préférences en matière de messagerie. Il vous sera également demandé de décrire votre entreprise en détail et d'ajouter des photos pertinentes :
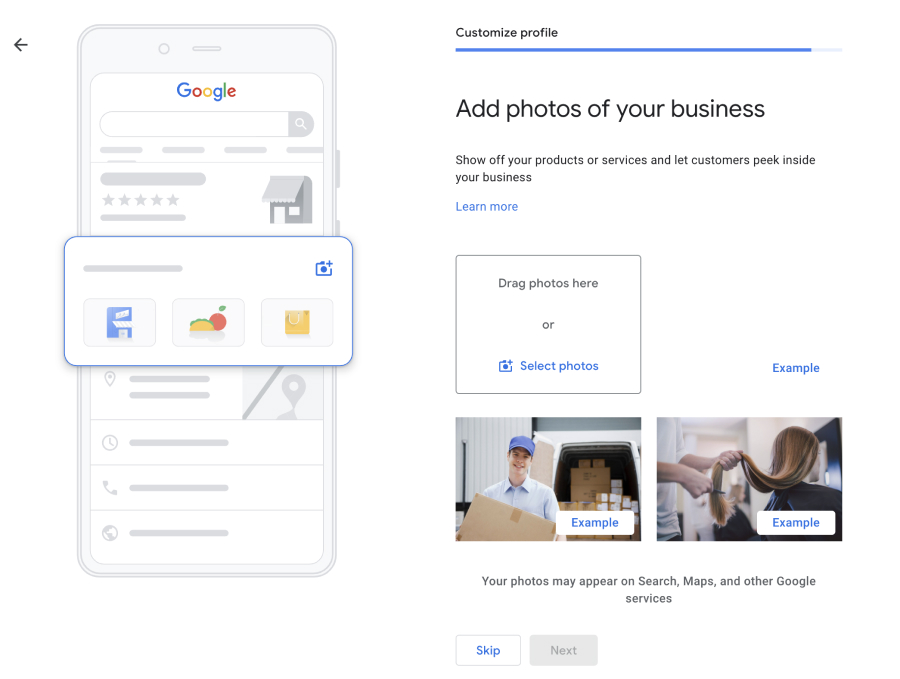
Une fois la procédure terminée, vous pouvez vous connecter à votre profil Google Business pour vérifier l'état d'avancement du processus de vérification. Si vous choisissez de procéder à la vérification à l'aide d'un code, vous devez appuyer sur le bouton 'Entrer le code' à côté du processus nouvellement créé pour terminer le processus.
Remarque : Vous pouvez commencer à faire de la publicité pour votre nouvel établissement à l'aide de Google Ads et vos modifications seront visibles une fois que vous aurez été vérifié par Google.
Comment ajouter en masse des profils d'entreprise Google pour plus de 10 sites ?
Si vous avez plus de 10 établissements Google, vous pouvez rationaliser le processus en les ajoutant un par un grâce à la fonction "Importer des établissements" :
- Accédez à la fonction "Importer des entreprises" via votre GBP Manager
- Télécharger toutes les feuilles de calcul pour un chargement groupé d'entreprises
- Consultez les exemples de feuilles de calcul et remplissez le modèle.
- Télécharger le modèle de feuille de calcul complété
- Vérifier en bloc toutes les nouvelles implantations d'entreprises
1. Accédez à la fonction "Importer des entreprises" via votre GBP Manager.
Tout d'abord, vous devez vous connecter à votre profil Google Business, naviguer vers l'onglet "Entreprises" et cliquer sur Ajouter une entreprise → Entreprises d'importation.
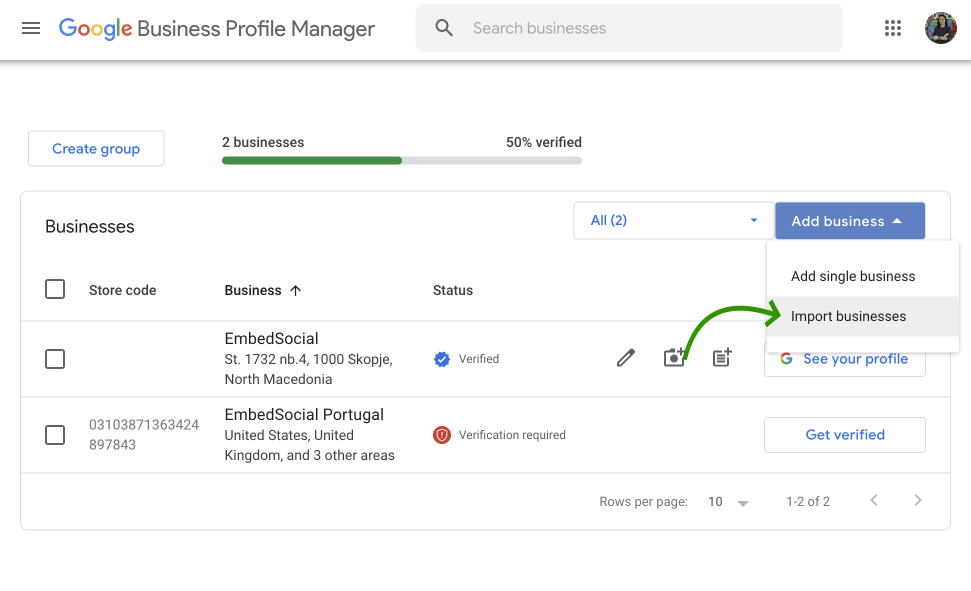
Pour accéder à tous vos profils professionnels Google, cliquez sur ce lien https://business.google.com/locations.
2. Télécharger toutes les feuilles de calcul pour un chargement groupé d'entreprises
Ensuite, vous devez télécharger toutes les feuilles de calcul dont vous avez besoin pour créer le fichier que vous utiliserez pour télécharger toutes les implantations de votre entreprise multimarques ou multi-implantations :
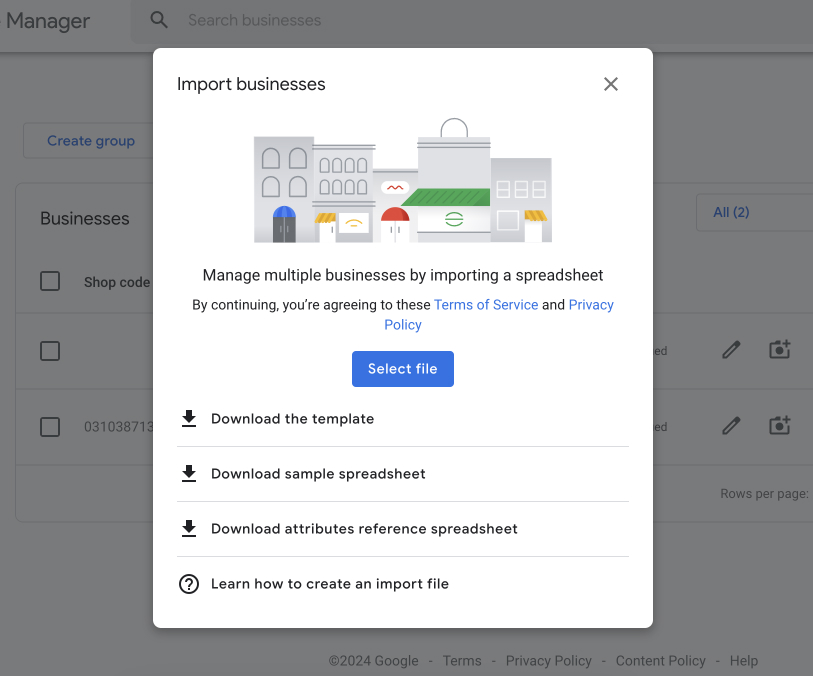
3. Consultez les exemples de feuilles de calcul et remplissez le modèle.
Cette étape est la plus longue et la plus importante, c'est pourquoi vous devez y prêter une attention particulière. Tout d'abord, vous devez consulter la même feuille de calcul pour vous faire une idée des informations que vous devez fournir pour tous vos sites ; ensuite, vous devez remplir le modèle vide :
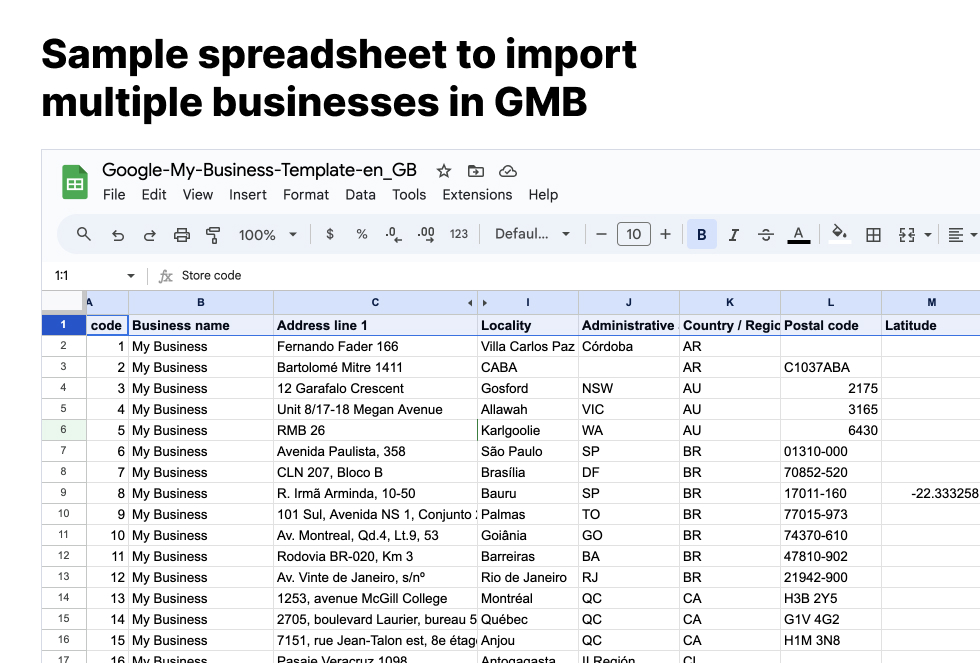
Remarque : Les colonnes qui ne s'appliquent pas à votre entreprise peuvent être laissées vides.
4. Télécharger le modèle de feuille de calcul complété
Une fois que vous avez méticuleusement rempli la feuille de calcul avec les informations relatives à toutes vos adresses professionnelles Google, cliquez sur Entreprises d'importation et appuyez à nouveau sur Sélectionner un fichier. Localisez ensuite la feuille de calcul que vous venez de créer et téléchargez-la sur votre profil Google Business.
5. Vérifier en bloc toutes les nouvelles implantations d'entreprises
Enfin, vous devez vérifier tous vos nouveaux emplacements. Pour ce faire, il vous suffit d'appuyer sur le bouton Vérifications dans le menu ruban de gauche et sélectionnez le type de vérification dont vous avez besoin. Vous avez le choix entre Chaîne (pour les entreprises et les franchises), Zone de service (si vous fournissez des services sans avoir de vitrine), et Des marques différentes (pour les entreprises multimarques).
Vous devrez généralement fournir les adresses et les coordonnées de tous les sites, et vous devrez attendre jusqu'à une semaine pour que la procédure soit terminée.
Comment créer un groupe d'entreprises Google ?
La création d'un groupe d'entreprises est très simple, et vous pouvez effectuer la procédure en quelques minutes, directement à travers votre Gestionnaire de profil d'entreprise Google:
- Connectez-vous à votre Profil d'entreprise Google et tapez sur Entreprises dans le ruban de gauche ;
- Tapez sur Créer un groupe en haut de la page et entrez le Nom du groupe;
- Cochez toutes les entreprises que vous souhaitez ajouter à votre groupe ;
- Vous devez disposer d'un accès administrateur à ces emplacements.
- Cliquez sur l'icône Actions dès qu'il apparaît et cliquez sur Transfert d'activités;
- Choisir le groupe vers laquelle vous souhaitez transférer le(s) lieu(x).
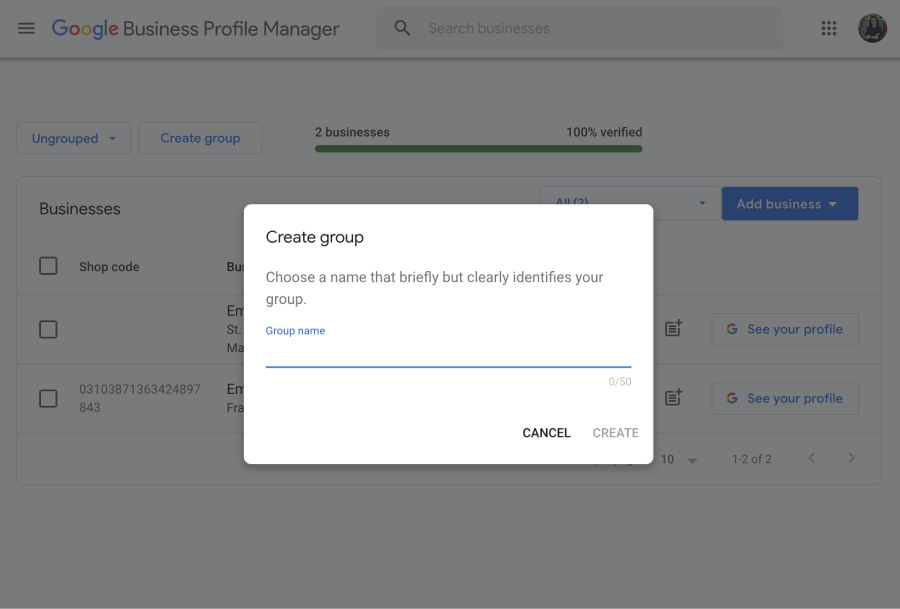
Voilà ! Vous avez créé votre premier groupe d'entreprises Google, ce qui facilite grandement la gestion de tous les sites faisant partie de ce groupe, notamment le partage de l'accès à plusieurs sites à la fois et l'application de modifications à l'échelle du groupe.
À tout moment, vous pouvez ajouter un nouveau site ou un site existant, attribuer des rôles et des autorisations et utiliser des outils de gestion de masse pour des mises à jour efficaces. Cette approche permet non seulement de gagner du temps, mais aussi de garantir la précision et la sécurité dans tous les sites de l'entreprise.
Que faire après avoir ajouté plusieurs sites sur Google ?
Une fois que vous avez ajouté tous vos sites Google à votre profil Google Business, vous devez suivre d'autres étapes importantes :
- Optimisez toutes vos adresses professionnelles sur Google
- Gérer vos emplacements Google via une plateforme de gestion de la réputation
- Encourager la collecte d'avis d'entreprises sur Google
- Restez propriétaire de tous vos sites Google à tout moment
- Planifiez et affichez vos posts Google business
1. Optimisez toutes vos adresses professionnelles Google
Une fois que vous avez ajouté tous vos établissements à Google, l'étape suivante est l'optimisation.
Tout d'abord, vous devez ajoutez les informations pertinentes à vos lieuxLe site Web de la Commission européenne contient des informations précises sur les entreprises, telles que la catégorie et le nom de l'entreprise, son adresse, son numéro de téléphone, ses heures d'ouverture et les catégories auxquelles elle appartient.
Ensuite, vous devez télécharger des photos à haute résolution de votre entreprise. Par exemple, si vous exploitez un magasin physique, ajoutez des photos de l'intérieur et des produits que vous vendez.
Enfin, n'oubliez pas de utiliser une marque cohérente (logo, couleurs, etc.) dans tous les sites, incorporer des des mots-clés pertinents pour le référencement et tenez votre profil à jour.
2. Gérer vos emplacements Google via une plateforme de gestion de la réputation
La gestion de plusieurs sites commerciaux Google peut s'avérer difficile, mais une plateforme de gestion de la réputation telle que EmbedSocial offre des fonctionnalités permettant de rationaliser le processus :
- Gestion centralisée-Vous pouvez rapidement connecter tous vos sites Google à votre compte EmbedSocial et gérer les avis que vous recueillez auprès d'eux ;
- Générer rapports d'examen en ligne-Vous pouvez télécharger des rapports complets sur les avis en ligne (période personnalisée) afin d'obtenir des informations qui vous permettront d'améliorer vos services ;
- Outils de modération-vous pouvez filtrer et traiter automatiquement et manuellement les questions négatives et les questions d'intérêt général. critiques positives pour maintenir une bonne réputation en ligne ;
- Autorépondeur pour l'évaluation de Google-vous pouvez gagner beaucoup de temps en mettant en place le système d'information EmbedSocial revue autorépondeur pour répondre aux avis positifs et négatifs ;
- Preuve sociale-La caractéristique la plus importante est la possibilité de afficher tous vos commentaires sur votre site web et vos canaux de médias sociaux afin d'instaurer un climat de confiance avec les clients.
Pour afficher tous les meilleurs avis que vous avez recueillis, les plateformes d'agrégation d'avis haut de gamme proposent différents types d'avis. Widgets d'évaluation de Google et vous permet de les personnaliser en fonction de votre site web. Par exemple, EmbedSocial propose plus de 80 modèles de widgets pour répondre aux goûts de chacun :
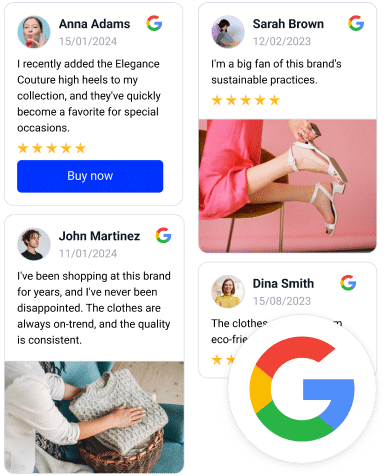
Intégrer un widget PRO Google Reviews
Collecter automatiquement et intégrer les avis de Google et utilisez les outils de gestion des évaluations de l'IA pour libérer le potentiel de vente de votre site web.
POUR INFO: Vous pouvez automatiquement intégrer le widget Google reviews sur votre site web et afficher des commentaires authentiques générés par les utilisateurs, augmentant ainsi la confiance et augmentant les ventes. Essayez-le maintenant.
3. Encourager la collecte d'avis d'entreprises sur Google
Depuis examens en ligne sont essentiels pour instaurer la confiance et stimuler les ventes, vous devez encourager vos clients à vous faire part de leurs commentaires chaque fois que vous interagissez avec eux.
Voici quelques-unes des méthodes les plus évidentes pour recueillir davantage d'avis :
- Demandez-leur directement-Formez votre personnel à demander des commentaires aux clients satisfaits après un achat ou un service.
- Envoyer des courriels de suivi-envoyer des courriels de suivi automatisés pour remercier les clients de leur confiance et leur demander de donner leur avis.
- Offrir des incitations-Offrir de petites réductions ou des cadeaux pour inciter les clients à laisser des commentaires.
- Rationaliser le processus-Fournir un lien direct vers votre page d'évaluation Google sur les reçus, les cartes de visite et votre site web.
Heureusement, vous pouvez également vous appuyer sur une plateforme de réputation en ligne tierce comme EmbedSocial pour vous aider à recueillir davantage d'avis de clients.
Par exemple, vous pouvez créer des modèles de demande d'examen par courrier électronique et par SMS et les envoyer quotidiennement en quelques clics. Vous pouvez également créer un Bouton "Laisser un avis et l'intégrer à votre site web afin de simplifier le processus de soumission d'avis pour vos clients.
Enfin, lors de l'envoi du lien à recueillir des avisil est souvent difficile de savoir à quel endroit l'envoyer. C'est pourquoi vous pouvez utiliser la fonction formulaire de révision avec plusieurs liens vers différents sites Google et n'envoyer que le lien vers ce formulaire, où le client peut choisir le site pour lequel il souhaite laisser son avis. Voici un exemple :
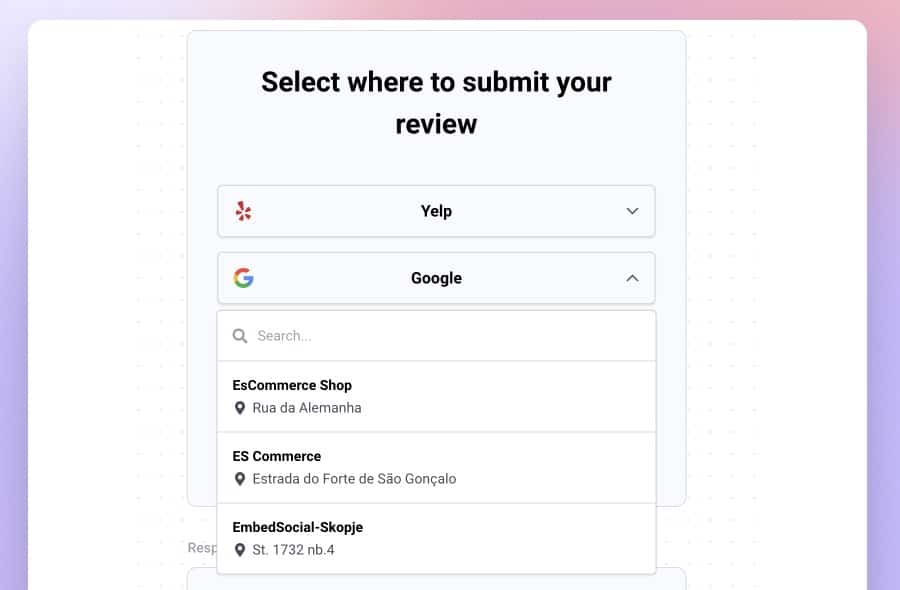
Lire la suite :
4. Restez propriétaire de tous vos sites Google à tout moment.
Lorsque vous gérez plusieurs sites sur Google, vous devez également veiller à en conserver la propriété et le contrôle à tout moment, ce que les propriétaires d'entreprise oublient de faire lorsque les employés qui géraient ces sites quittent l'entreprise.
C'est pourquoi vous devez régulièrement revoir et mettre à jour les autorisations d'accès afin de vous assurer que seuls les employés actuels peuvent gérer vos profils et, en cas de départ d'un employé, transférer immédiatement les droits de propriété et de gestion afin d'éviter toute modification non autorisée.
L'ajout, la modification et la suppression de gestionnaires de profil sont très simples :
- Recherchez votre entreprise sur Google à l'aide de votre compte GBP ;
- Tapez sur les trois points → Paramètres du profil d'entreprise;
- Cliquez sur Les personnes et l'accès → "Ajouter" ;
- Saisissez l'adresse électronique de la personne que vous souhaitez ajouter ;
- Choisissez si vous les ajoutez en tant que propriétaire ou gestionnaire.
En revanche, pour supprimer l'accès, sélectionnez l'utilisateur et appuyez sur Supprimer la personne.
5. Planifier et afficher vos posts Google business
Les propriétaires et gérants d'entreprises peuvent également publier des messages sur leur profil Google Business afin d'améliorer la visibilité de leur marque et d'interagir avec leurs clients.
Pour avoir le plus d'impact possible, vous devez créer régulièrement des posts convaincants avec des messages clairs et des visuels attrayants, ce qui demande du temps et des efforts pour bien faire.
C'est pourquoi vous devriez utiliser un outil de planification des médias sociaux, comme celui que propose EmbedSocial, qui simplifie votre stratégie de publication et vous permet de gagner du temps pour d'autres tâches.
Le processus de planifier les publications de votre profil Google Business est simple :
- S'inscrire à EmbedSocial et accédez au tableau de bord des flux ;
- Cliquez sur Publication". → Créer un poste;
- Choisissez le profil Google dans lequel vous souhaitez que le message apparaisse ;
- Ajoutez votre média et rédigez une légende accrocheuse ;
- Tapez sur 'Programmer un posteet indiquez la date à laquelle vous souhaitez qu'il soit mis en ligne.
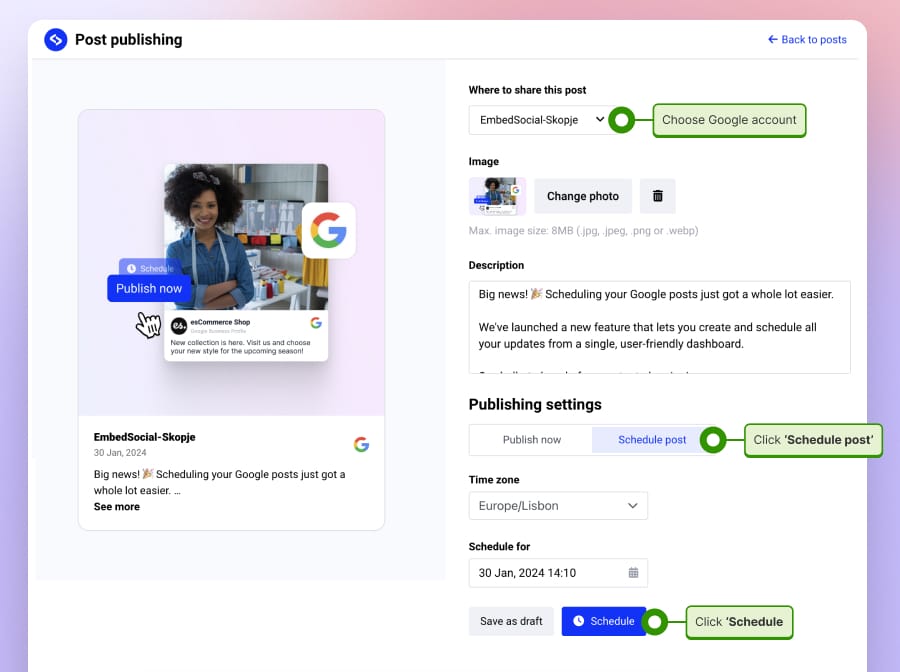
Bon travail ! Votre message apparaîtra sur votre fiche d'entreprise Google à l'heure que vous aurez choisie. Et voici la partie la plus intéressante : une fois qu'il est en ligne, vous pouvez l'extraire via EmbedSocial et l'afficher sur vos sites web et vos comptes de médias sociaux, comme vous pouvez le faire avec les avis en ligne, comme illustré ci-dessus.
Principaux enseignements
Comme vous pouvez le constater, il n'est pas très difficile d'ajouter plusieurs établissements à votre profil Google Business. De plus, vous pouvez rationaliser le processus si vous ajoutez plus de 10 établissements.
Si vous gérez une entreprise à succursales multiples ou à marques multiples, ajoutez toutes vos succursales dès que possible afin d'accroître leur visibilité et d'améliorer le référencement local pour chacune d'entre elles.
Cependant, une fois que vous avez configuré tous vos emplacements, vous devez commencer à gérer les avis Google pour votre entreprise à succursales multiples via une plateforme comme EmbedSocial.
En suivant ces étapes, vous vous assurez que votre entreprise maintient une forte présence en ligne, ce qui permet aux clients de trouver facilement vos différents sites et de vous faire confiance.
FAQ sur l'ajout de plusieurs emplacements de GBP
Une entreprise Google peut-elle avoir deux sites ?
Oui, votre entreprise peut être répertoriée plusieurs fois dans Google afin d'aider les clients à trouver facilement les différentes succursales. L'ajout d'un site distinct permet de fournir les bonnes informations aux clients locaux. Cela permet également d'accroître la visibilité de l'entreprise sur Google Maps et dans les résultats de recherche.
Comment ajouter un deuxième site à mon profil professionnel Google ?
Pour ajouter un deuxième établissement à votre profil Google Business, connectez-vous à votre compte Google Business et cliquez sur "Ajouter un établissement" dans le tableau de bord. Suivez les instructions pour entrer les coordonnées du nouveau site, vérifier le site et le gérer en même temps que vos profils existants.
Google My Business peut-il proposer plusieurs emplacements pour un même avis ?
Non, le profil d'entreprise Google ne permet pas d'attribuer plusieurs emplacements à un même avis. Chaque avis est lié à un site spécifique afin d'en garantir l'authenticité et l'exactitude. Pour fournir des commentaires authentiques sur une succursale spécifique, les clients doivent laisser un avis sur ce site en ligne.
Comment optimiser le profil d'entreprise Google pour plusieurs sites ?
Pour optimiser vos profils Google Business pour plusieurs sites, veillez à ce que chaque profil contienne des informations exactes et complètes, notamment les horaires, les coordonnées et de nombreuses photos de vos produits et services. En outre, mettez régulièrement à jour vos posts, consultez les commentaires et utilisez une stratégie de marque et des mots clés cohérents sur l'ensemble de vos profils afin d'améliorer votre visibilité dans les moteurs de recherche.