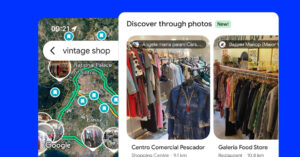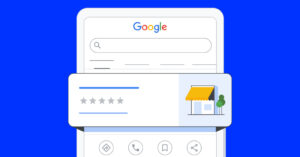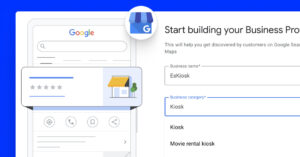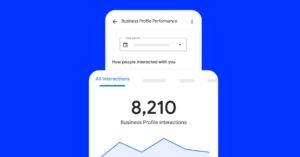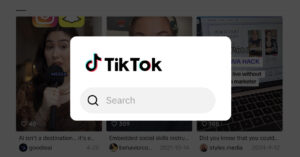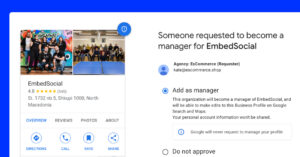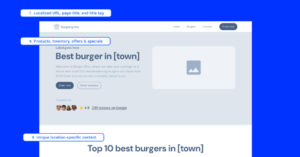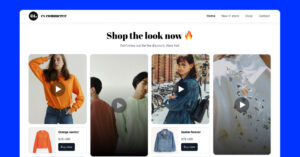Agrégateurs de médias sociaux ont révolutionné la manière dont les entreprises synchronisent leurs profils de médias sociaux avec leurs sites web, y compris la possibilité d'intégrer des posts Google. Ils permettent d'économiser un temps considérable qui serait autrement consacré à la republication de contenu et de maintenir votre site web à jour.
Si vous utilisez activement votre Profil d'entreprise Google pour publier vos dernières mises à jour, la bonne nouvelle est que vous pouvez désormais synchroniser ces messages avec votre site web.
Guide rapide pour intégrer des posts Google
Voici une description concise, étape par étape, de la manière d'intégrer rapidement les Google Business Posts sur votre site web à l'aide d'EmbedSocial.
- Créer un compte pour le widget Google Posts.
- Connectez votre profil Google Business et générez vos mises à jour Google.
- Créez un widget qui affichera efficacement les articles de Google sur votre site web.
- Aller à la page Embarquer et cliquez simplement sur Copier le code.
- Connectez-vous à votre site web et ouvrez la page où vous souhaitez intégrer le widget.
- Collez le code d'intégration de Google Posts.
- Cliquez sur Enregistrer ou Publier pour que vos annonces Google Business intégrées soient publiées sur votre site Web.
Voilà qui est fait. Vous pouvez rapidement intégrer les posts GMB sur votre site web en 30 secondes grâce à l'intégration officielle d'EmbedSocial avec l'API Google business.
Si vous avez besoin d'un guide plus complet sur l'intégration des posts Google sur votre site web, consultez les pages suivantes.
Guide détaillé de l'intégration des posts Google
Suivez notre tutoriel complet pour intégrer automatiquement les posts Google sur n'importe quel site web. Il se compose de deux parties : la première concerne la création du widget Google Posts, et la seconde contient des instructions pour intégrer le code du widget dans le code HTML de votre site web.
Créez et personnalisez votre widget Google Posts
- S'inscrire à EmbedSocial ou connectez-vous si vous avez un compte.
- Ensuite, rendez-vous à l'adresse suivante Sources d'information et choisissez Google. Ici, vous devez fournir les autorisations nécessaires pour que notre système génère automatiquement tous vos messages.
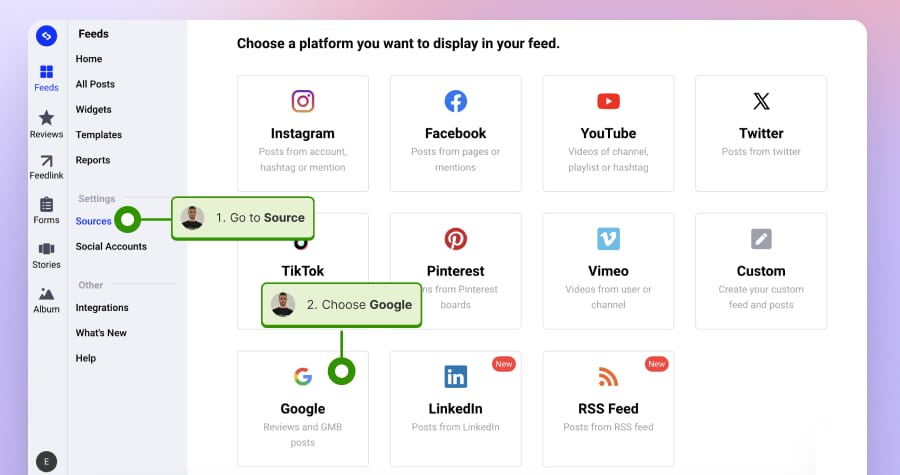
- Une fois que vous avez connecté votre compte Google, sur la page suivante, choisissez GMB Posts et cliquez sur Suivant.
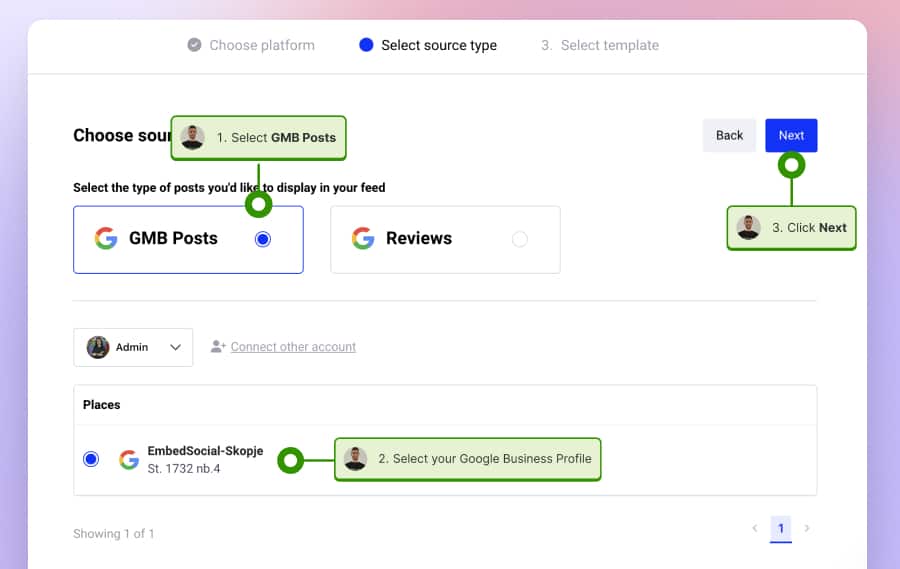
- Sélectionnez un modèle de widget en cliquant sur l'icône 'Utiliser le modèle.’
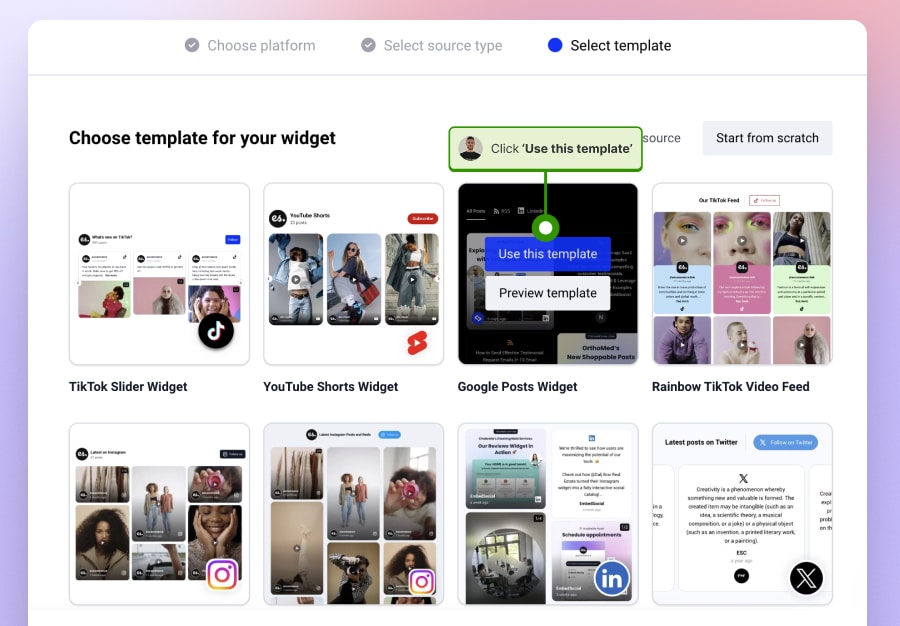
- Dans l'éditeur de widgets, vous pouvez personnaliser davantage l'aspect du widget. Vous pouvez choisir un widget de type curseur, flux ou popover. Vous pouvez également procéder à d'autres personnalisations, comme changer la famille de polices, les formes, les couleurs, etc.
- Une fois que vous avez terminé, cliquez sur Embarquer et cliquez sur Copier le code pour obtenir le code JavaScript de votre site web.
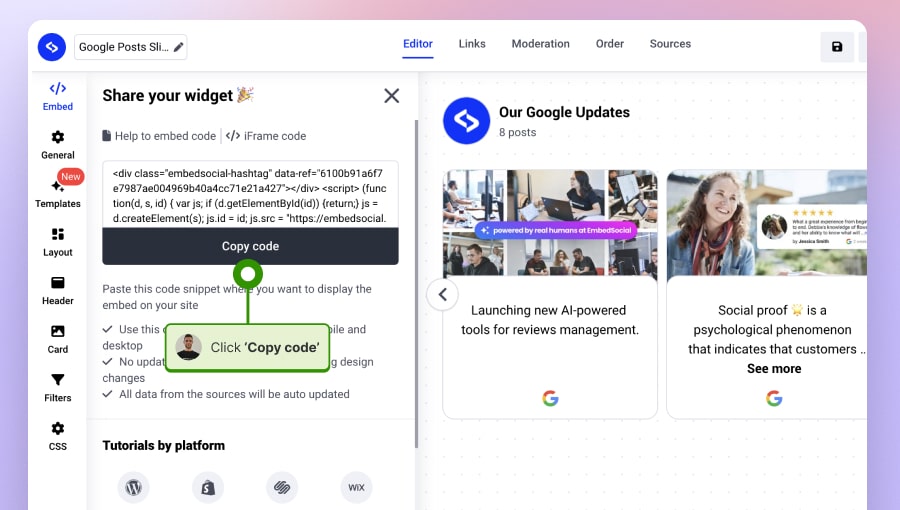
A noter : L'éditeur robuste d'EmbedSocial fournit d'autres opinions telles que la modération, la traduction AI des légendes et des options pour ajouter d'autres posts provenant de sources multiples, telles qu'Instagram, LinkedIn, TikTok, Facebook ou YouTube.
Ajouter le widget Google business posts à un site web HTML
Une fois que vous avez le widget Google Posts, il vous suffit d'ajouter le code à votre site web.
Il s'agit d'une opération unique, car le widget sera mis à jour automatiquement chaque fois que vous publierez un nouvel article sur Google.
Pour ajouter le code dans le code HTML de votre site web, il suffit d'ouvrir le code HTML et de coller le code intégrable du widget dans la division où vous voulez qu'il apparaisse.
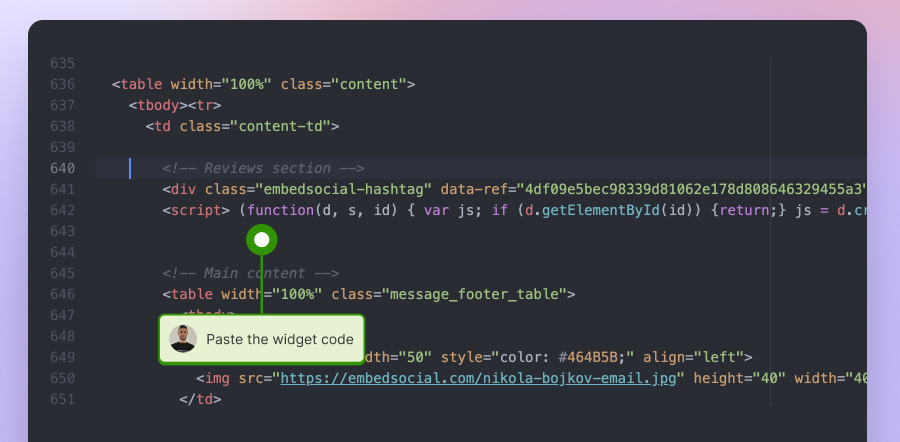
Intégrer des articles Google dans différents constructeurs de sites web
Pour chaque étape ci-dessous, vous devrez d'abord générer vos commentaires dans EmbedSocial et créer le widget Google Posts. Nous allons énumérer toutes les étapes, donc ne vous inquiétez pas ; c'est très facile et simple. Vous n'aurez qu'à coller la ligne de code, et vous n'aurez pas besoin de compétences techniques supplémentaires.
Comment ajouter des articles Google à un article WordPress ?
Voici comment intégrer les mises à jour de Google dans un article ou une page WordPress :
- Tout d'abord, créez un compte pour essayer le widget Google Posts.
- Connectez votre page de profil Google et générez tous vos messages Google récents.
- Choisissez un modèle et créez un message.
- Cliquez sur l'onglet de gauche, Embed, et cliquez sur '.Copier le code pour obtenir le code du widget incorporable.
- Connectez-vous à votre tableau de bord WordPress et accédez à la page ou à l'article où vous souhaitez ajouter le widget Google Posts.
- Dans l'éditeur Gutenberg, cliquez sur l'icône + et recherchez le bloc HTML personnalisé.
- Dans le champ HTML, il suffit de coller le code.
- Cliquez sur Avant-première ou Économiser pour publier les modifications.
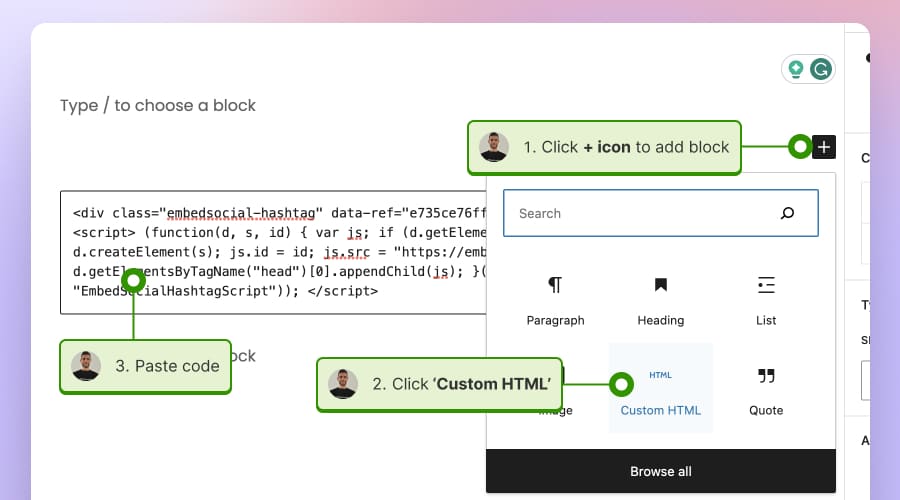
L'avantage d'utiliser EmbedSocial est qu'il n'est pas nécessaire d'installer d'autres plugins. Il suffit d'ajouter le code, et aucune maintenance supplémentaire ou mise à jour de plugin n'est nécessaire.
Comment intégrer les Google Posts dans un site Wix ?
Pour ajouter des posts Google dans Wix, suivez les étapes suivantes :
- Ouvrez votre éditeur Wix, cliquez sur la zone où vous souhaitez ajouter le code du widget, et cliquez sur l'icône + pour ajouter un nouvel élément ;
- Dans le menu déroulant des éléments, cliquez sur le bouton Code d'intégration et cliquez sur Embed HTML" ;
- Cliquez sur le bouton Saisir le code dans la zone d'intégration, et dans le pop-up, collez le code d'intégration généré comme indiqué ci-dessous et cliquez sur '.Mise à jour.'
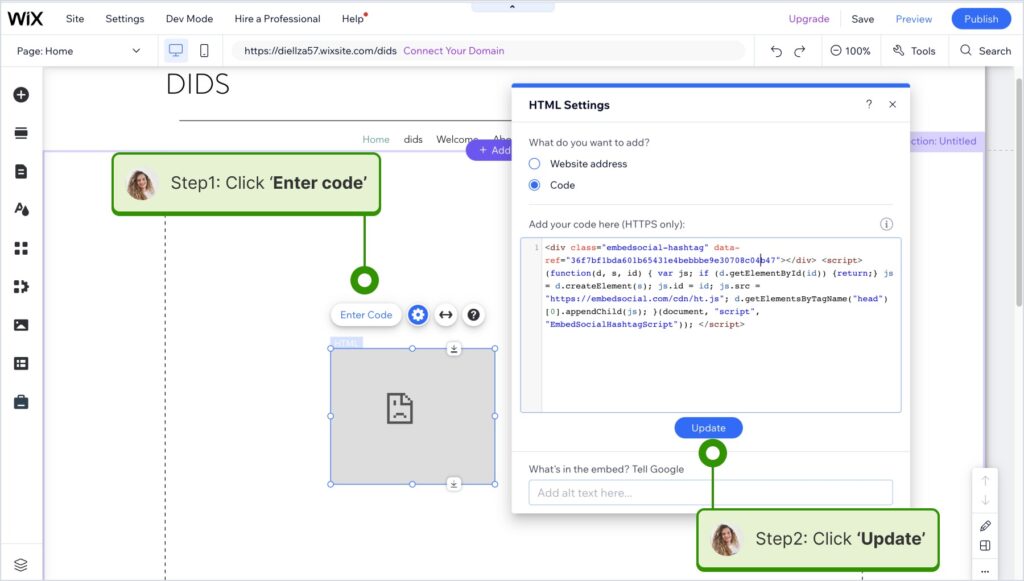
Comment afficher les Google Posts dans un site Webflow ?
Pour intégrer les mises à jour de Google sur votre site Webflow, suivez les étapes ci-dessous.
- S'inscrire à un essai et connectez votre compte Google.
- Suivez les étapes pour générer tous vos articles Google et créer le widget Google posts pour votre site web.
- Après avoir créé le widget, cliquez sur le bouton '' en haut à gauche.Embarqueret copiez le code JavaScript incorporable.
- Connectez-vous à votre compte Webflow.
- Naviguez vers la vue d'édition de votre site Webflow.
- Cliquez sur Ajouter un élément dans les options de gauche et sélectionnez l'optionEmbarquer'.
- Enfin, collez le code copié dans le champ '.EmbarquerLe champ de saisie de l'élément '.
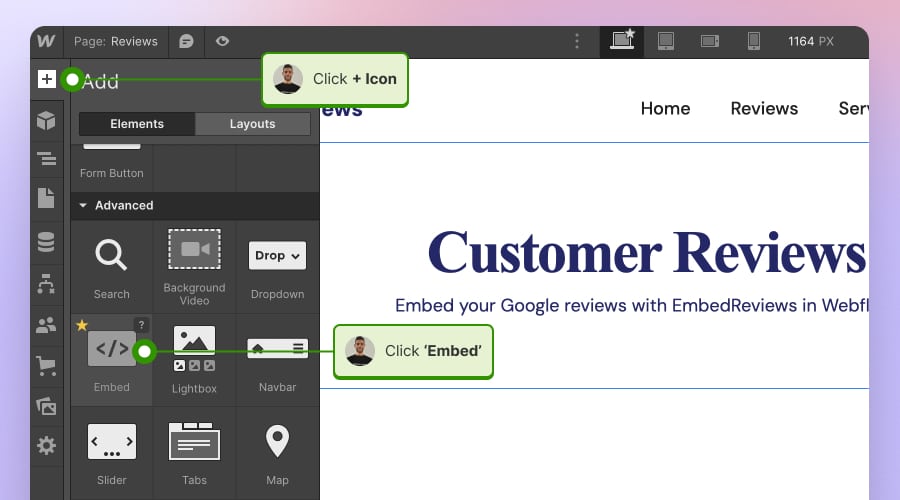
C'est tout ; les messages apparaîtront sur la page Webflow et seront mis à jour automatiquement chaque fois que vous recevrez un nouveau message.
Comment intégrer les mises à jour de Google dans un site Squarespace ?
Voici les étapes à suivre pour intégrer vos posts Google dans un site Web Squarespace :
- S'inscrire à un essai et connectez votre profil professionnel Google.
- Ensuite, générez vos avis Google et créez un widget interactif pour votre site web.
- Une fois que vous avez fini de personnaliser votre widget, allez dans le panneau de gauche et cliquez sur Embed.
- Cliquez sur 'Copier le code".
- Connectez-vous à votre compte Squarespace et ouvrez la page où vous souhaitez afficher vos posts Google.
- Dans le panneau de gauche, insérez le Intégrer un bloc dans la page.
- Cliquez sur Intégrer un blocet dans la fenêtre contextuelle, choisissez Extrait de codepuis cliquez sur l'option Embed data" (comme indiqué ci-dessous).
- Dans le champ, il suffit de coller le code et de cliquer sur Enregistrer dans le coin supérieur gauche.
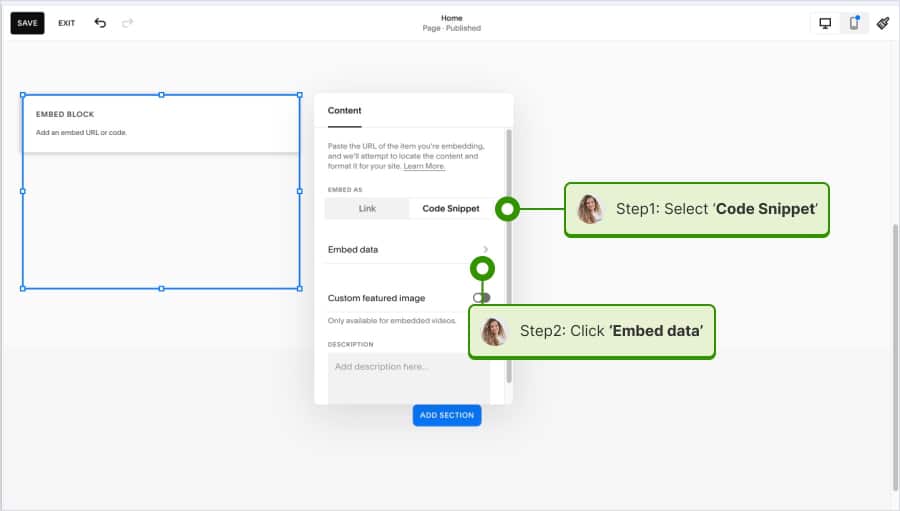
Types d'articles Google
Avant de commencer à créer des posts, sachez qu'il existe plusieurs types de posts que vous pouvez publier sur votre profil professionnel Google :
- Mise à jour des postes: Idéal pour partager des informations générales sur votre entreprise. Il peut s'agir d'annonces de nouveaux produits ou services, de promotions ou de toute autre nouvelle. Vous avez la possibilité d'ajouter des photos ou des vidéos à ces messages pour les rendre plus attrayants.
- Postes de l'événement: Ils sont utilisés pour promouvoir des événements spécifiques organisés par votre entreprise, tels que des ateliers, des cours ou des concerts. Des détails tels que la date, l'heure et le lieu de l'événement peuvent être inclus, ainsi que des éléments multimédias. Les clients peuvent interagir avec ces messages en répondant à l'invitation ou en ajoutant l'événement à leur agenda.
- Offre de postes: Les offres spéciales ou les réductions peuvent être partagées par le biais de ces messages afin d'attirer davantage de clients potentiels. Ils donnent l'occasion de détailler l'offre, y compris la date d'expiration et les conditions générales, et comportent souvent un bouton "Échanger" permettant aux clients de bénéficier de l'offre.
- Postes de produits: Ce type d'article est spécifique à certaines catégories d'entreprises et peut être utilisé pour présenter des produits spécifiques. Ces articles peuvent contenir des détails importants tels que le prix, la disponibilité et les liens d'achat. Plusieurs photos ou vidéos peuvent être ajoutées pour donner une vue d'ensemble du produit, et un bouton "En savoir plus" peut renvoyer les clients vers votre site web ou votre boutique en ligne pour plus d'informations.
La principale différence entre les types d'articles personnalisés est que certains d'entre eux requièrent la saisie d'un nombre réduit de types de champs avant d'être publiés.
Etapes pour créer des posts sur Google
Voici un guide rapide pour ceux qui ont besoin de créer leur premier message.
- Connectez-vous à votre compte Google et cliquez sur le menu en haut à droite. Choisissez Gestionnaire de profil d'entreprise.
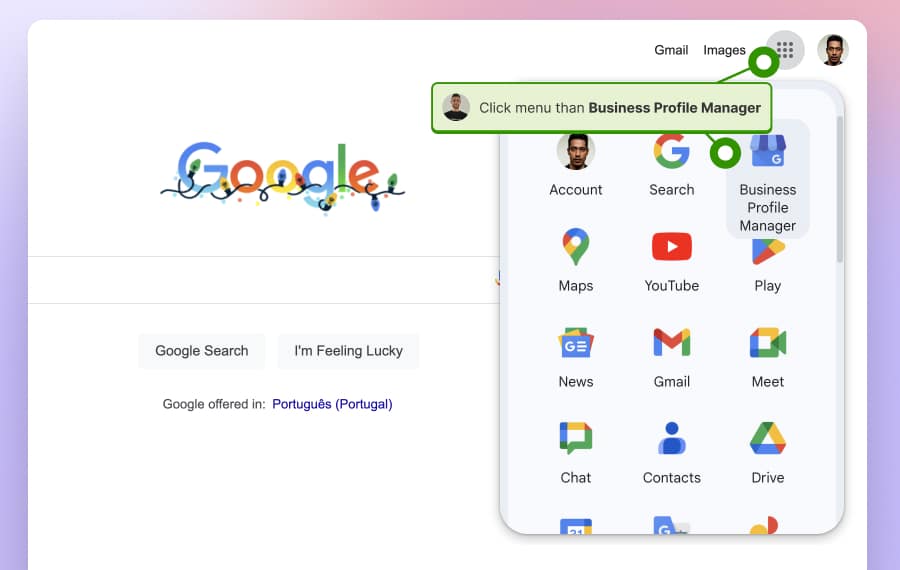
- Dans les raccourcis, choisissez Ajouter une mise à jour.
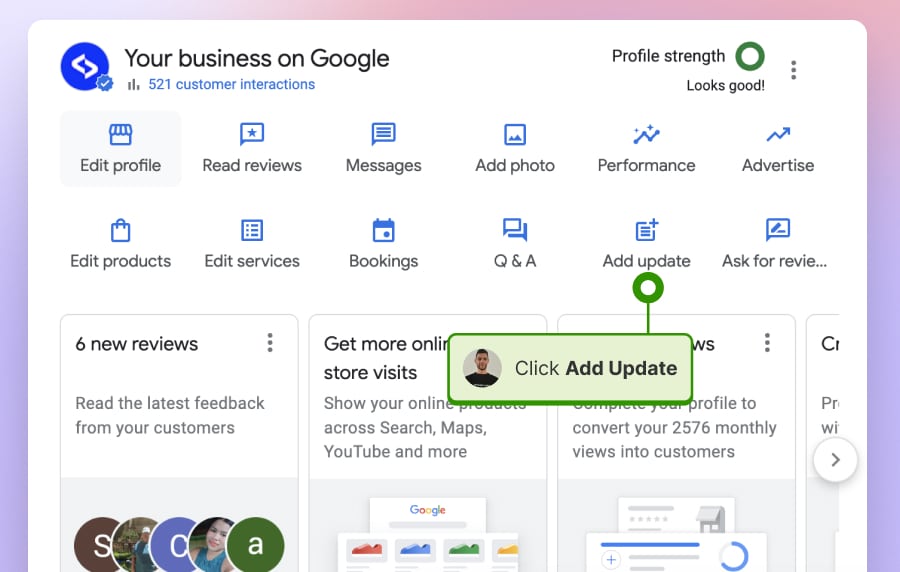
- Dans la fenêtre contextuelle, choisissez le type de message : Mise à jour, Événement ou Offre. Si vous choisissez Mise à jour, vous devrez remplir la description de la mise à jour, choisir un bouton CTA et télécharger des photos. Une fois que vous avez terminé, il vous suffit de cliquer sur Poste.
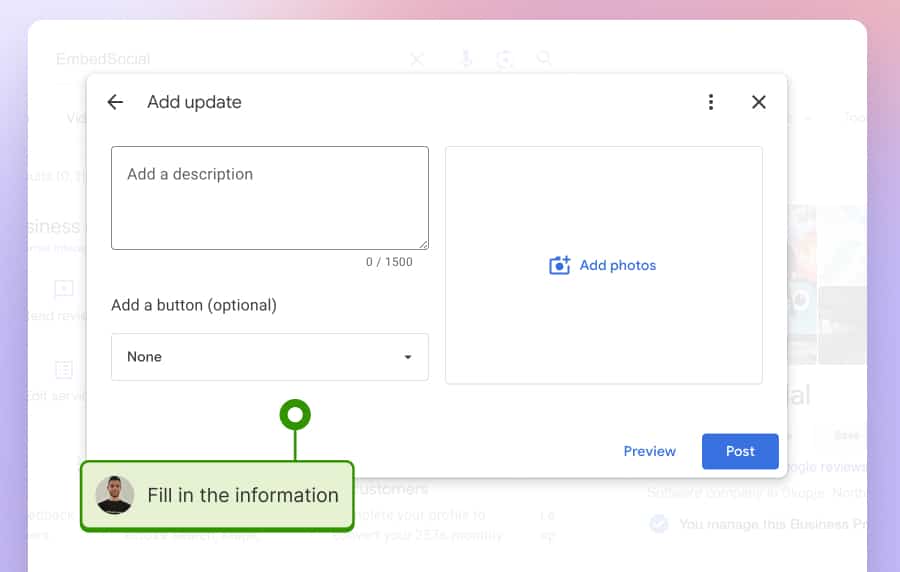
Votre message apparaîtra dans le moteur de recherche, dans la section où sont répertoriées toutes les informations relatives à votre entreprise. Ces mises à jour apparaîtront également sur votre fiche d'entreprise dans Google Maps.
Exemples d'affichage d'articles Google sur le site web
Voici quelques widgets que vous pouvez intégrer à votre site web :
Slider avec les dernières mises à jour de Google
Montrez à vos visiteurs les dernières mises à jour :
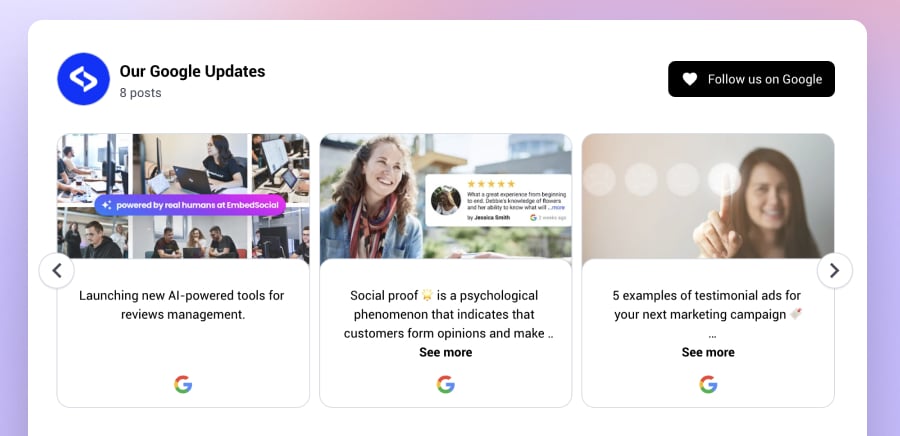
Mur de maçonnerie avec les derniers posts Google, vidéos Instagram et YouTube
Combinez plusieurs réseaux de médias sociaux dans un seul widget, y compris vos derniers articles Google :
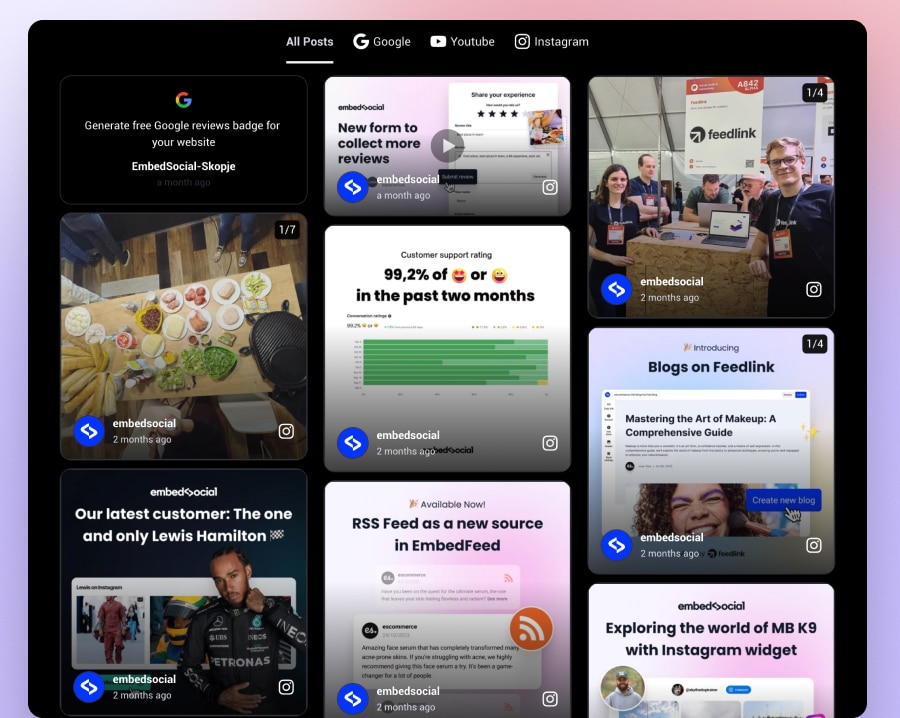
Principaux enseignements
De la même manière que vous pouvez intégrer des posts Instagram, des outils comme EmbedSocial vous permettent de combiner différentes flux de médias sociauxy compris les posts Google, en un seul mur de médias sociaux cohérent.
De plus, chaque fois que vous publier un article sur Google, il mettra à jour votre site web en temps réel.
Cette intégration peut vous faire gagner du temps lors de la mise à jour de votre site web et vous offre un moyen simplifié d'afficher un ensemble de contenus sociaux directement sur votre site.
Nous sommes là pour vous apporter une aide précieuse si vous avez besoin d'aide. Il vous suffit de cliquer sur l'icône de chat en direct dans le coin inférieur droit.