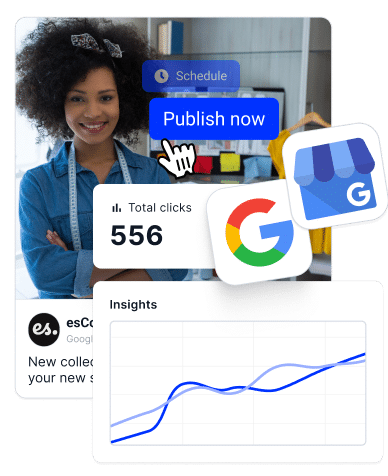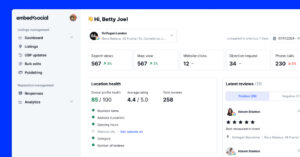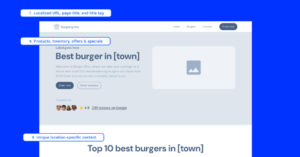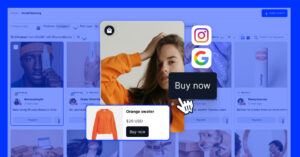Managing user roles in your Google Business Profile is crucial for maintaining business information and efficient operations. After all, you must learn how to add and remove managers and owners to delegate tasks and protect sensitive data.
So, I compiled a guide that walks you through the process, provides tips, and answers common questions. By the end, you’ll be equipped to manage user roles effectively and enhance your business’s online presence and operational efficiency.
Ready to take control of your Google Business Profile? Let’s get started!
What is a Google Business Profile user?
A Google Business Profile user is someone who has been granted access to manage a business’s Google Business Profile, including owners and managers. Once added, they can work on optimizing the Google Business Profile, and help in any other way possible.
However, while only owners have full control to add and remove users, edit business information, and manage all settings, managers have slightly more limited access. They can edit information, manage posts, and respond to reviews, but they cannot add or remove users.
That said, there can only be one ‘Primary owner’, and that is the user who initially created the Google Business Profile. While this person has all the permissions to manage the profile (like standard owners), he or she can also delete it.
Also, they have to transfer primary ownership if they want to remove themselves from the profile, so the new primary owner can delete the profile later.
As you can imagine, this feature is crucial if you are adding multiple locations to your GBP since a single user cannot manage all those locations.
Note: Each GBP user can have their own access credentials without sharing sign-in info. Also, Google Groups can’t manage or own a Google Business Profile.
What can Google Business Profile owners and managers do?
Both of these user types have access to a wide range of capabilities to manage a Google Business Profile, and the following list includes all of them:
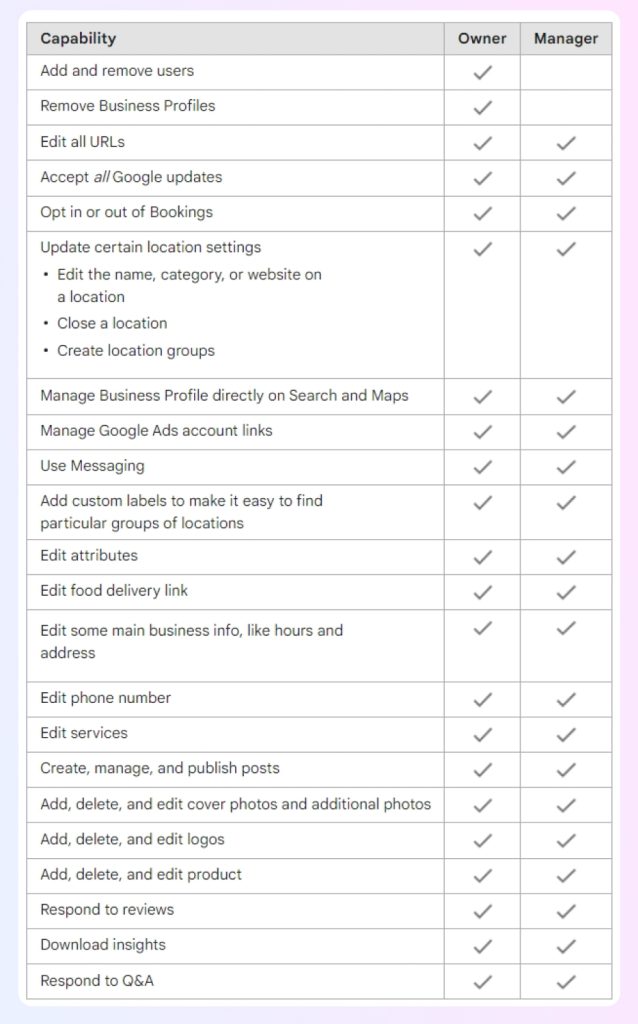
As you can see, these users can do everything from responding to Google reviews to reporting Google reviews for deletion and editing all your GBP listings in bulk!
Assigning Google Business Profile roles: Best practices
Assigning the right roles in your Google Business Profile is key to maintaining control and efficiency. Here are some best practices:
- Assess needs—determine who needs full control and who needs limited access;
- Review regularly—periodically review all the user roles you’ve assigned to ensure they align with the current responsibilities of your team members.
- Limit access—only grant the necessary level of access to minimize risks.
- Provide training—ensure all users are trained on their responsibilities.
This is how you can effectively manage your Google Business Profile while always safeguarding your business information.
How to add an owner or a manager to your Google Business Profile
Adding another business owner or manager to your Google Business Profile is perhaps the best Google My Business feature out there since it allows you to delegate all the various tasks related to managing your profile. Plus, the process to do so is very straightforward:
1. Log in and navigate to your business profile in Google Search
First, you must find and open your Google Business Profile in Search, which you can easily do by typing ‘my business’ or the correct name of your business:
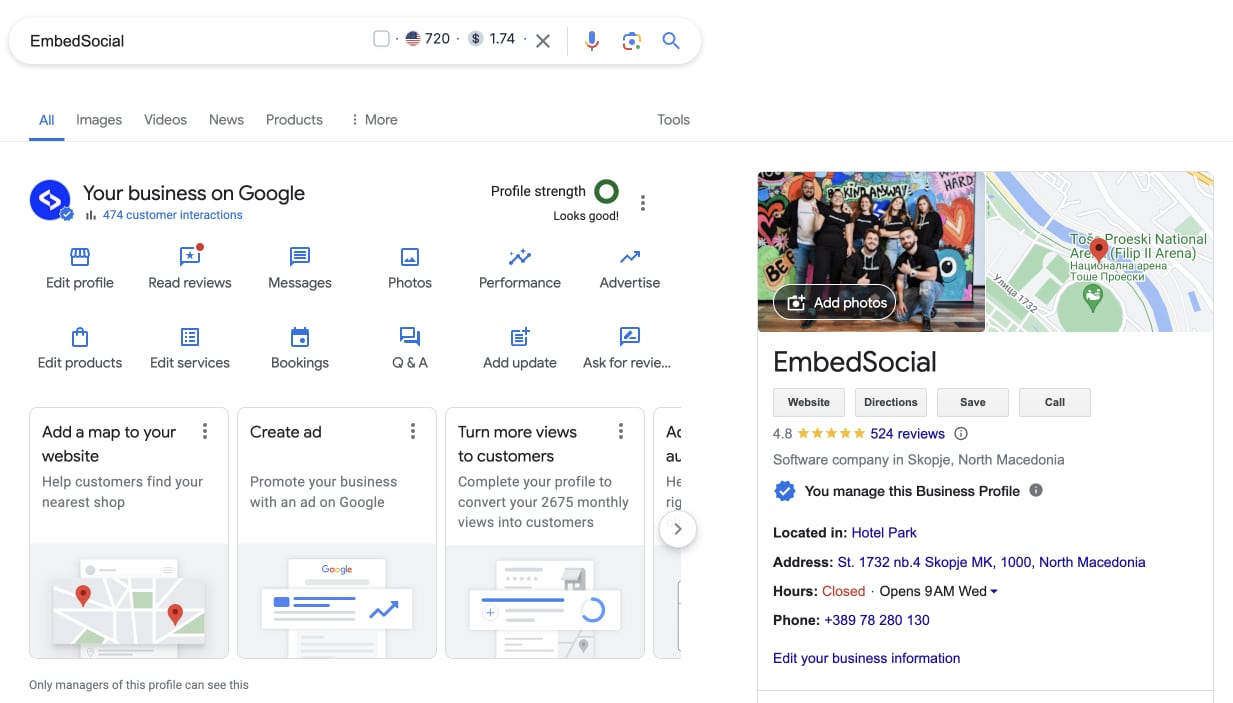
Note: To be able to find your Google Business Profile, you must be logged in using the email you used to create the profile or the one you use to manage the profile. Plus, you cannot complete this process through Google Maps.
2. Access your Business profile settings section
Next, you have to access your main ‘Business Profile settings’, which you can find under the three-dots menu in the top-right corner of your profile:
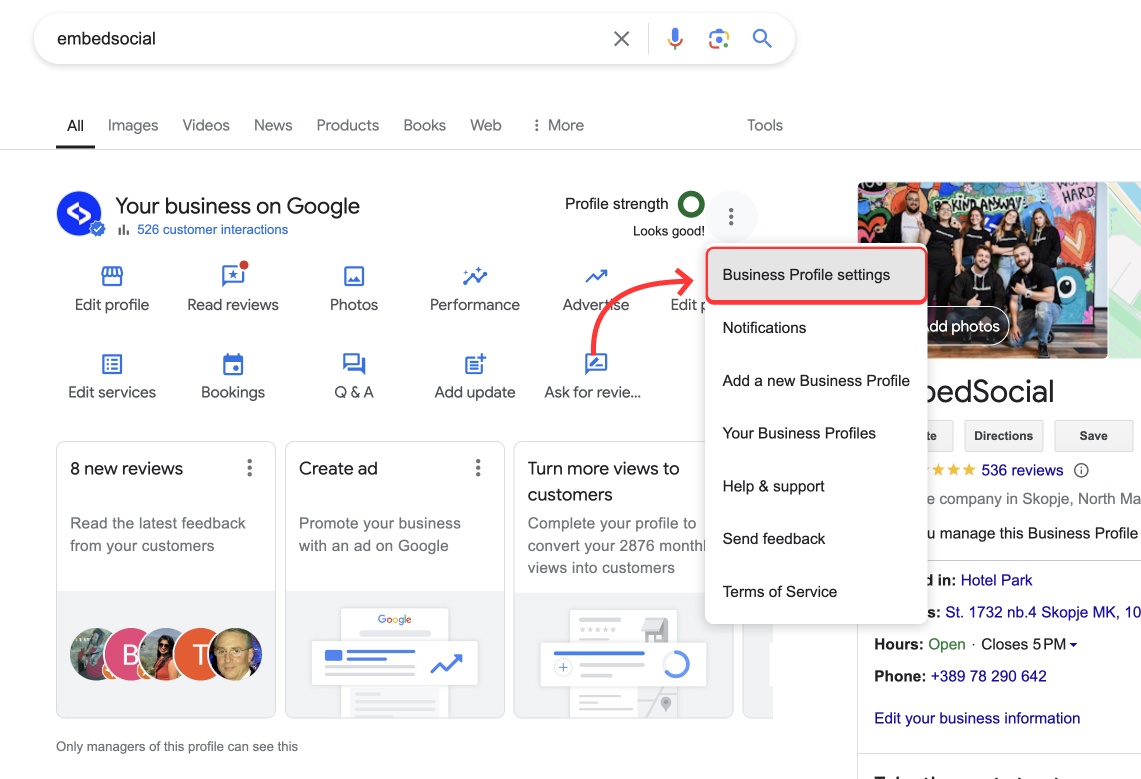
3. Access the ‘People and access’ section
To add a profile user, you have to tap the ‘People and access’ section:
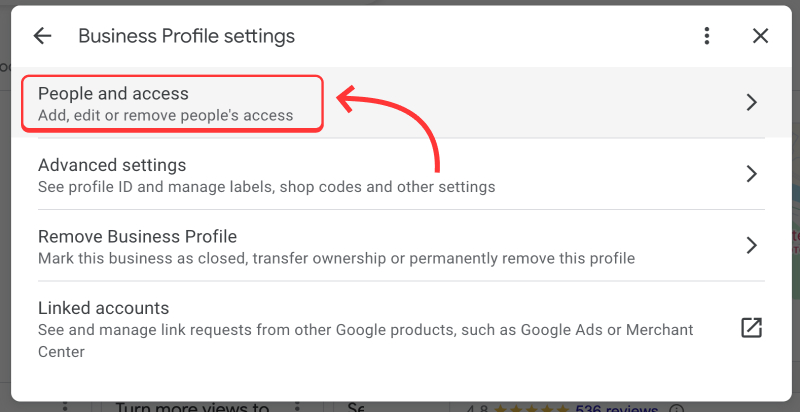
Here, you will find the entire list of the people managing the GBP. Just click on Add New to open the next screen to invite the person via email
4. Add user’s email, choose the type of access and send the invitation
Last but not least, you have to choose the type of role you want to assign to the new user and press ‘Invite’ to send an email directly to their inbox.
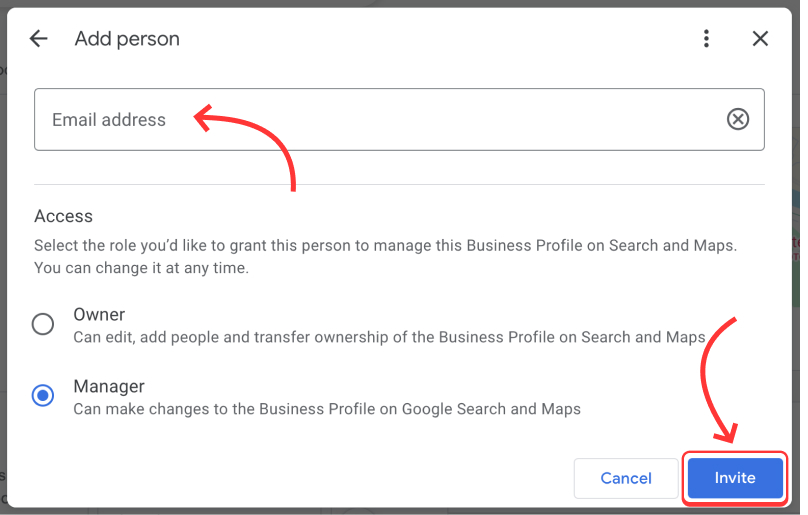
The user in question will receive the following email:
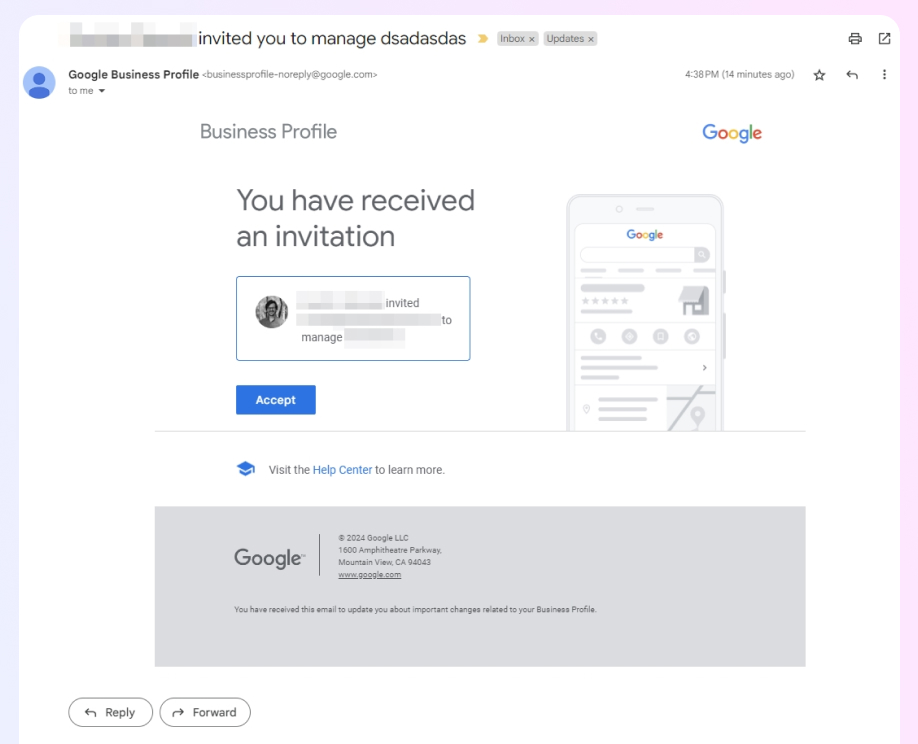
Once the user clicks ‘Accept’, they will officially become an owner or a manager of the Google Business Profile in question. That said, if you later change your mind or the user is no longer responsible for managing the profile, learn how to remove their access below.
How to remove an owner or a manager from your Google Business Profile
The process to remove an owner or a manager from a local business account is rather similar as it follows most of the same steps outlined above:
1. Log in and navigate to your business profile in Google Search
First, you must find and open your Google Business Profile in Search, which you can easily do by typing ‘my business’ or the correct name of your business:
Note: To be able to find your Google Business Profile, you must be logged in using the email you used to create the profile or the one you use to manage the profile.
2. Access your Business profile settings section
Next, you have to access your main ‘Business Profile settings’, which you can find under the three-dots menu in the top-right corner of your profile:
3. Access the ‘People and access’ section
To add a profile user, you have to tap the ‘People and access’ section:
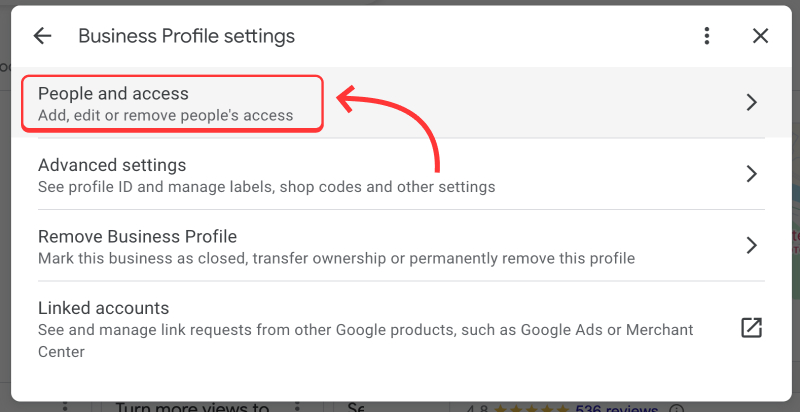
4. Access a user’s section to remove them from the account
Now, just press the name of the user you want to remove and tap ‘Remove person’ and ‘Remove’ to confirm the action:
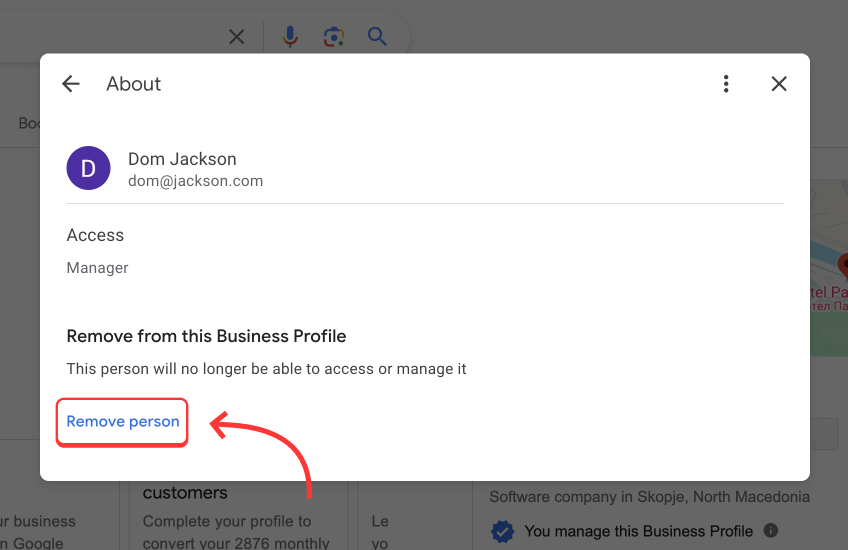
5. Check the ‘People and access’ section again
Once you revoke a user’s access from managing your Google Business Profile, you’ll be notified, and the user will be gone from the ‘People and access’ section:
The user in question will receive the following email:
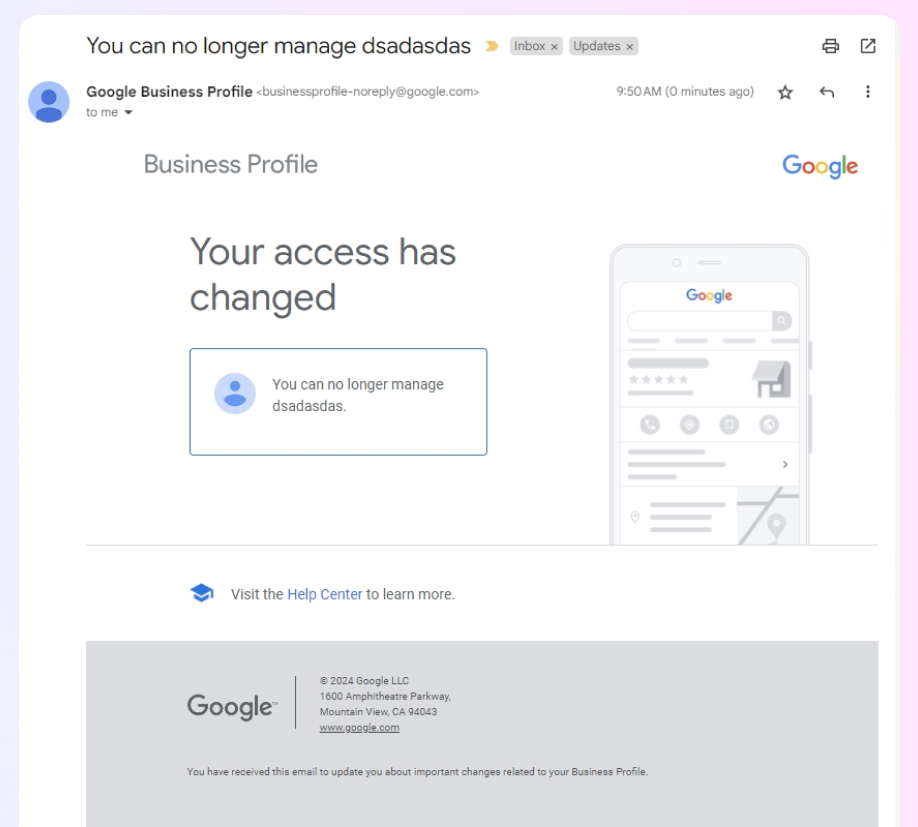
How to transfer your Google Business Profile primary ownership?
If you no longer need to manage your Google Business Profile, you should promptly transfer ownership to a different user (provided you are not deleting it).
The process is quite simple as it follows some of the same steps as above:
1. Log in and navigate to your business profile in Google Search
First, you must find and open your Google Business Profile in Search, which you can easily do by typing ‘my business’ or the correct name of your business:
2. Access your Business profile settings section
Next, you have to access your main ‘Business Profile settings’, which you can find under the three-dots menu in the top-right corner of your profile:
3. Access the ‘People and access’ section
To add a profile user, you have to tap the ‘People and access’ section:
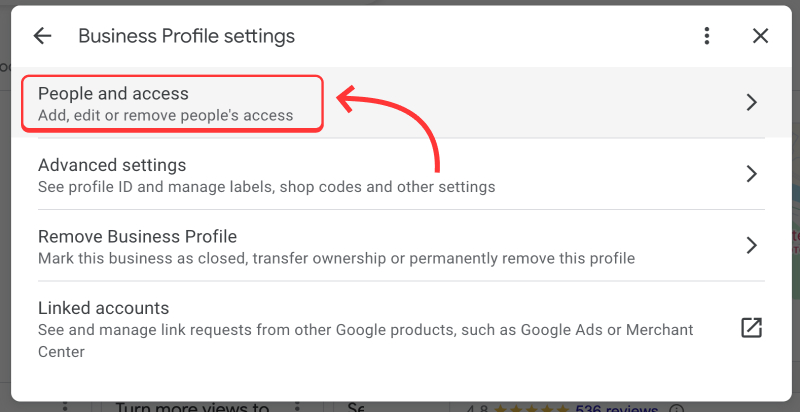
4. Access a user’s section to convert them to a primary owner
Now, tap the user you want to transfer your ownership to, and click the Access option as shown below:
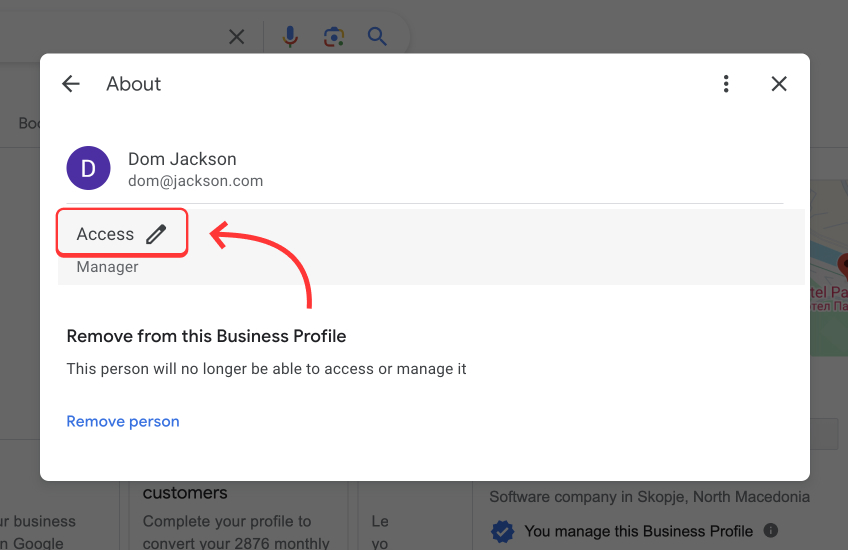
Next, tick ‘Primary owner’ under the ‘Access’ section. When you are done, simply click ‘Save’:
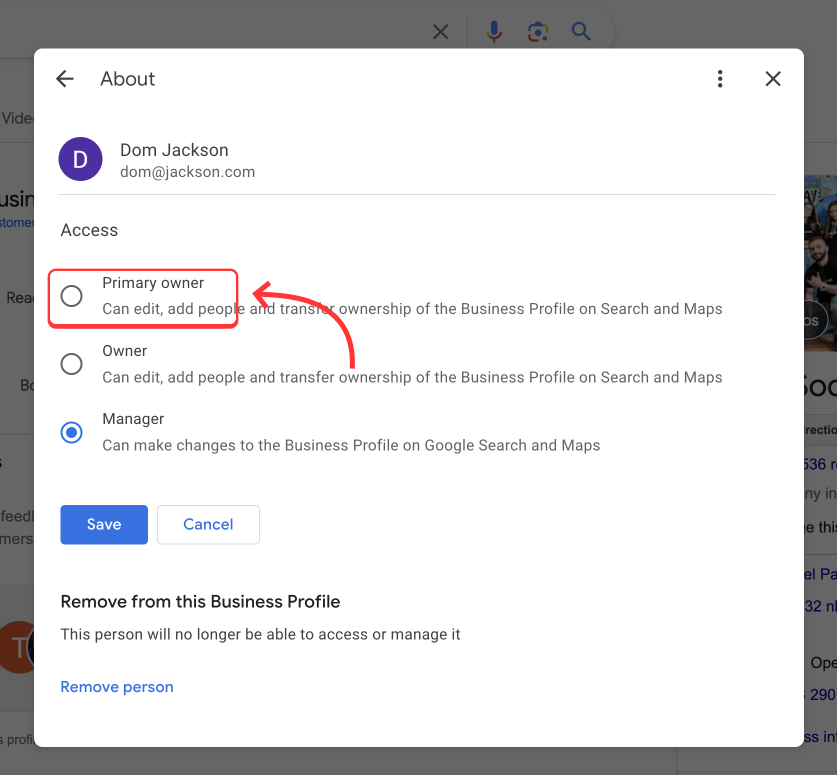
Note: The user in question must currently be a co-owner, and they will receive an official email notifying them of the change, which they must accept.
New manager and owner limitations
Keep in mind that when you choose owner or manager roles, they will be prevented from accessing all of the profile’s features within the first 7 days.
As of right now, they cannot delete or undelete profiles, remove multiple managers or owners, transfer primary ownership to anyone, etc.
Also, if you want to transfer ownership of the profile to a user managing it for less than 7 days, you’ll get an error and have to wait.
How to give roles to Google Business Profiles without direct access?
Managing Google Business Profiles (GBP) often requires multiple team members to contribute, but giving everyone direct access can lead to security risks and errors. EmbedSocial offers a GBP software that integrates with the Google Business API, allowing you to manage profiles effectively without compromising control.
EmbedSocial enables role-based access, allowing team members to perform specific tasks like posting updates or responding to reviews without accessing the full account. This approach enhances security and streamlines workflows.
Key benefits:
- Controlled Access: Assign roles with specific permissions, reducing the risk of unauthorized changes.
- Enhanced Security: Limit access to sensitive account settings, ensuring only authorized actions are taken.
- Streamlined Workflow: Team members can work within EmbedSocial, focusing on their tasks without needing direct GBP access.
This method allows for efficient profile management while maintaining control and security.
Learn how to add and remove GBP users to easily manage your profile
At the end of the day, effectively managing user roles in your Google Business Profile is essential for maintaining accurate business information and smooth operations.
Thankfully, you can follow this guide to confidently add and remove managers and owners, ensuring that your team has the appropriate access levels at all times.
However, periodically review and adjust roles as needed, and provide necessary training to all users to protect your business data and enhance your online presence.
Also, explore various GBP tools, especially those with access to the Google Business Profile API, such as EmbedSocial, as it allows you to effectively take control of your business’s digital footprint and build your online reputation in local search listings.
FAQs
Can multiple people manage a Google Business Profile?
Yes, multiple people can manage a Google Business Profile, as you can assign both owner and manager roles to as many people as you want. They can then help with various tasks while maintaining control over your profile.
How do I add a manager to Google My Business in 2024?
To add a manager to your Google My Business in 2024, you have to find your profile in Search first before navigating to the ‘People and access’ section under ‘Business Profile settings’. There, you can add and remove all the business owners and managers you want.
What is a Google Business Profile manager?
Google My Business manager is a role that allows users to manage most aspects of a Google Business Profile, including editing business information, creating posts, and responding to reviews, without full administrative control.
What are the differences between owners and managers?
Owners have full control over the Google Business Profile, including adding or removing users and transferring ownership. Managers can edit business information and handle day-to-day tasks but cannot add or remove users or change the owner.
Can a manager remove another manager?
No, a manager cannot remove another manager. Only the owner has the authority to add or remove users, including other managers, from the Google Business Profile.