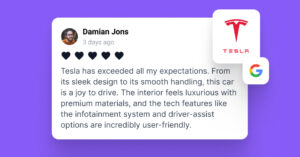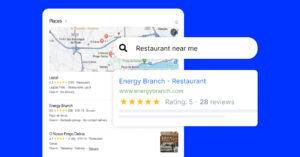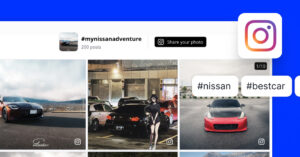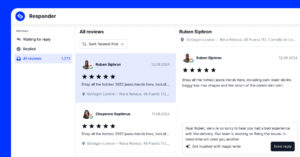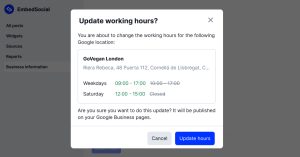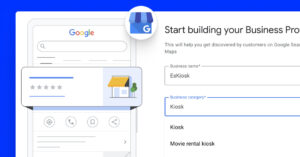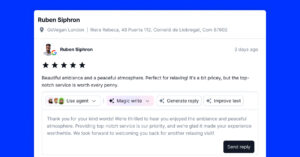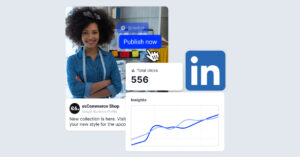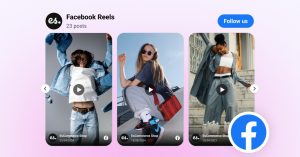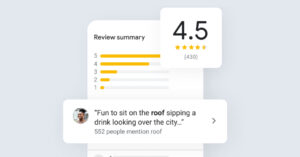Including a YouTube playlist on your website is a great way to keep visitors engaged and watching more of your videos. It can also help you increase your SEO ranking, as Google favors websites that upload rich content videos. This text will show you how to use a simple code to embed your playlists on your website with EmbedFeed automatically.
EmbedFeed has direct integration with the YouTube API that enables users of the platform to sync their YouTube playlists with their websites automatically.
You will no longer need to copy/paste the codes available in the section when you click the share button below each individual video on YouTube.
No more manual management of your YouTube videos for your website, and no coding skills are required. There are a few options to embed YouTube playlist: embed a YouTube channel, embed a YouTube playlist, and also the option to embed a YouTube video that is tagged with a specific hashtag.
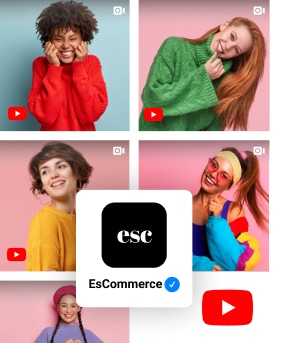
Embed your YouTube videos automatically!
Try EmbedFeed, generate Facebook, Instagram, TikTok, or YouTube videos, and display them on your website with just a few clicks.
All PRO features | Cancel any time.
Why Embed a YouTube Playlist?
Embedding a YouTube playlist can offer several advantages. Here are some of the reasons and their explanations:
Always fresh content
Embedding a YouTube playlist means your website will always have fresh content. As you update your YouTube playlist, your website will reflect those changes, keeping your content current and engaging for your visitors. With EmbedSocial, it’s about more than just displaying content. It’s about streamlining your processes, enhancing user experience, and ensuring your brand remains fresh and engaging. Dive into the world of seamless embedding today!
Efficient space utilization
Instead of embedding multiple individual video players on a webpage, embedding a single playlist can save space.
This makes the website look cleaner and more organized, and users can easily navigate through the list of videos without needing to search for individual videos, links, or players.
Increase video views & engagement
When you embed videos in a playlist, you promote multiple videos simultaneously. This can lead to increased views for all the videos in the playlist.
It also encourages users to interact more with all your videos and content, possibly leading to higher engagement rates and more likes, comments, and shares.
Enhance SEO Value
Search engines adore rich multimedia content. By embedding a YouTube playlist, you’re introducing dynamic content that can boost your site’s SEO. Videos can retain visitors on your page longer, reducing bounce rates and signaling to search engines that your site is a treasure trove of valuable content.
For example, if you are a fitness trainer by embedding fitness workout tutorials playlists, current and potential clients can dive into exercises without ever leaving our site. This means more time sweating and less time searching on YouTube or other video platforms.
Dynamic content updates
When you add a new video to a YouTube playlist, it’s automatically reflected wherever that playlist is embedded.
This means you can keep the content fresh and updated without needing to re-embed or adjust the embedded player on your website.
This dynamic nature is helpful for websites that consistently add new content or wish to update their video offerings without manual adjustments.
Therefore, embedding a YouTube playlist feed is not just about presenting multiple videos. It’s about optimizing the viewer’s experience, maximizing engagement, and efficiently managing content.
How to Find Your YouTube Playlist URL?
Finding the URL for your YouTube playlist is straightforward. Here’s a step-by-step guide:
Step 1: First, sign in to your YouTube account. This will ensure you have access to any private or unlisted playlists you’ve created.
Step 2: Go to your channel and click on the profile icon or your profile picture in the top right corner. From the drop-down menu, select ‘Your Channel’.
Step 3: Once you’re on your channel page, click the tab labeled ‘Playlists‘ and click on the playlist whose URL you wish to find.
Step 4: Once you’ve opened the playlist, the URL in your browser’s address bar is the URL of the playlist. Click on the address bar to highlight the URL, then right-click and choose ‘Copy‘ to copy the URL.
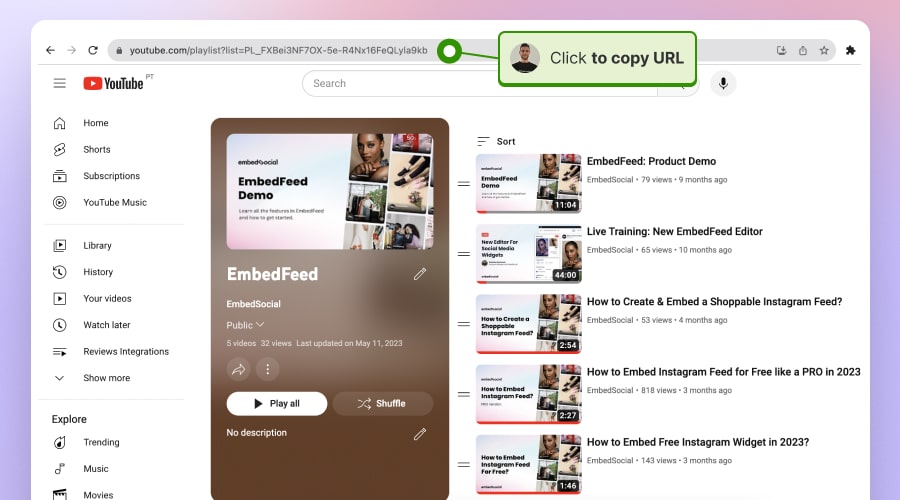
Now that you have the URL, you can share it, embed it on your website, or use it however you see fit.
If you decide to try EmbedFeed, you won’t need the playlist ink, as the system directly integrates with your account and generates all your public playlists.
How to Embed YouTube playlist with EmbedFeed?
Before you start, log into the EmbedFeed platform. If you are not here yet, register for a free trial. Once you have an account on the platform, follow the steps below on how to embed a YouTube feed into a playlist :
Step 1: Go to Sources and click ‘Add source’
Step 2: Choose ‘YouTube‘ from the social media networks list, and next, choose the YouTube playlist option. In the provided input field, enter the link of your YouTube Channel, choose the playlist you want to embed, and click ‘Create source.’
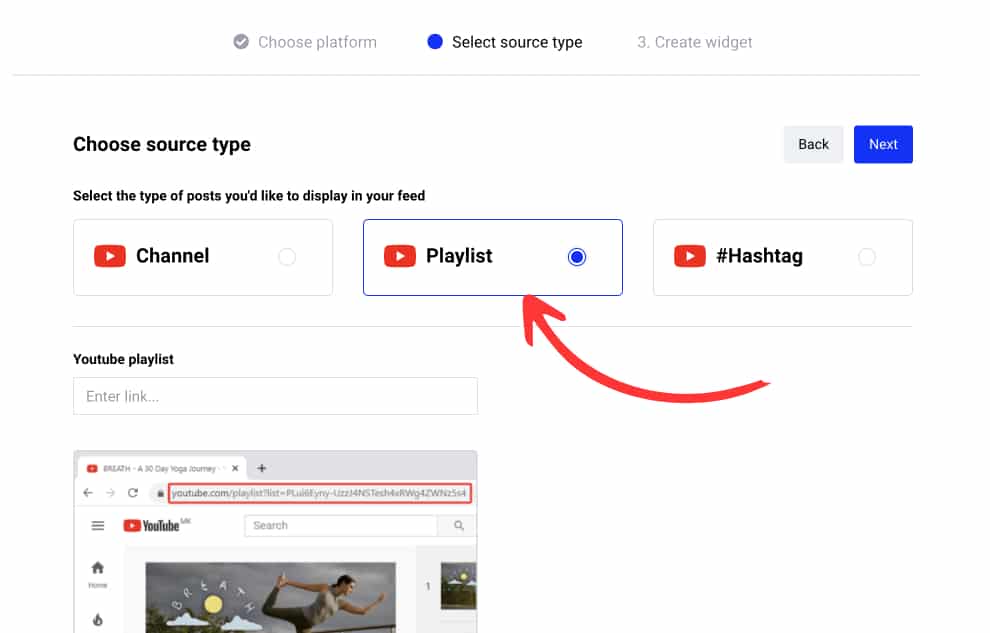
Step 3: Next, choose the layout of the widget you want to create and click ‘Create widget’ as shown below:
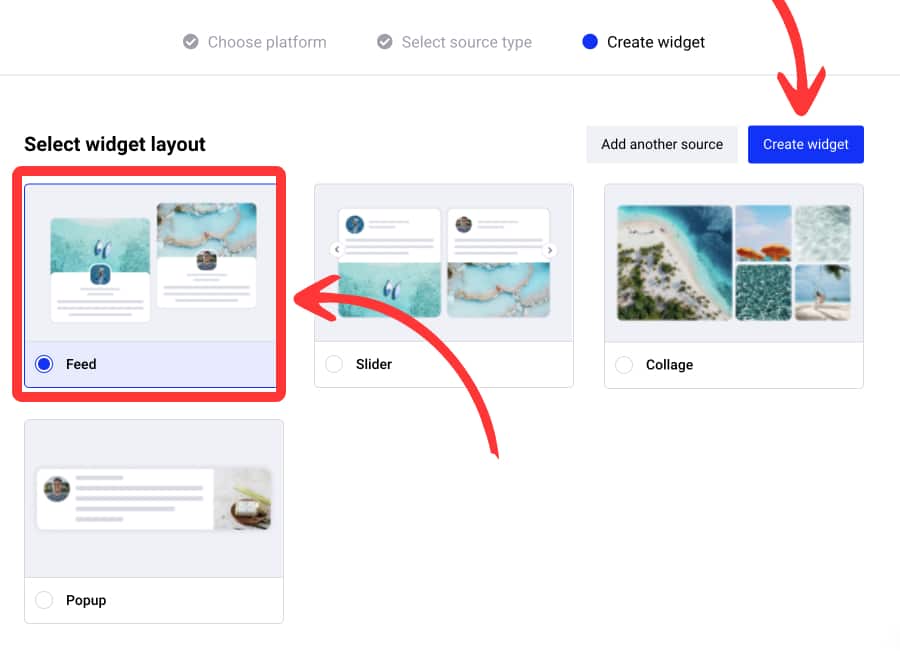
Once the YouTube Playlist videos are generated, you will be redirected to the YouTube Playlist widget editor.
Step 5: In the YouTube widget editor, you can use more options to customize the widget or moderate the videos that you want to appear on your website. Once finished customizing, copy the top-left code (as shown below):
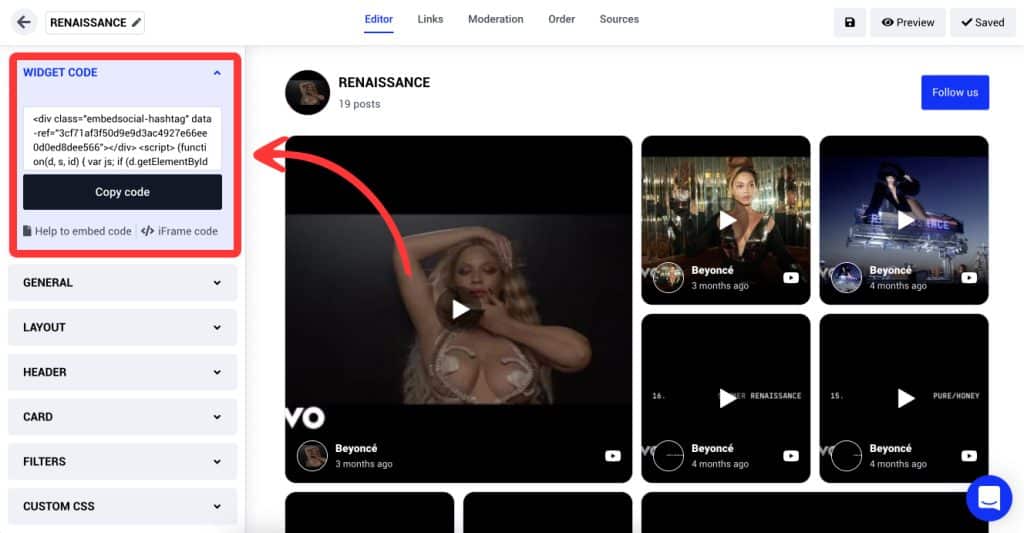
Step 6: Paste it into your website’s page HTML code body section (where you want the widget to appear).
See below for options on how to embed the code in a WordPress page.
To view the embedded video content, the users must click on a particular video that appears in a popup with its full description generated from the video post on YouTube. Additionally, EmbedSocial provides an option to change the lightbox mode into a vertical layout, which will allow users to browse through multiple embedded videos more easily: Here is an example:
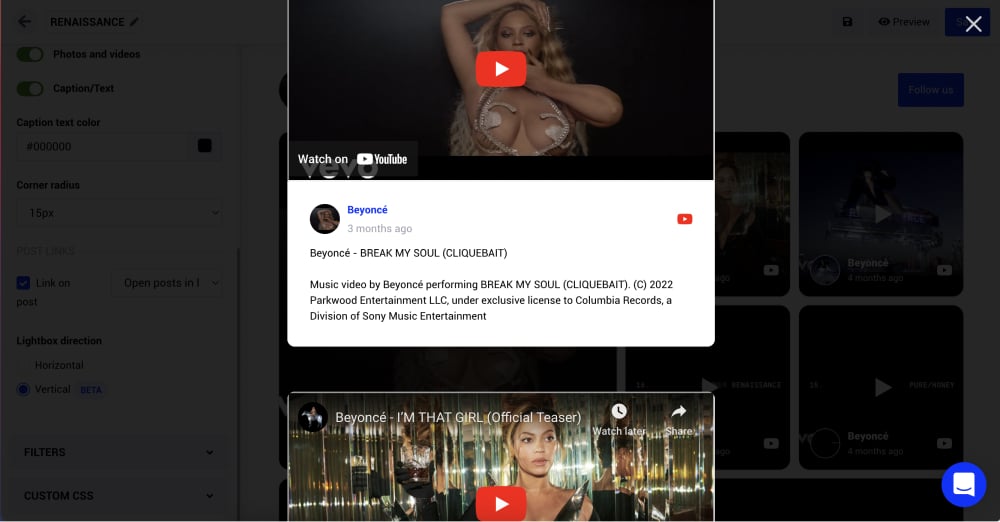
The format is the same as the YouTube player, with all its player controls and the options to allow fullscreen.
Now you will have a YouTube video widget that will sync every time you add a new video to the selected playlist on YouTube.
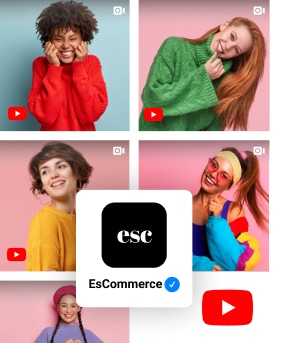
Embed your YouTube videos automatically!
Try EmbedFeed, generate Facebook, Instagram, TikTok, or YouTube videos, and display them on your website with just a few clicks.
All PRO features | Cancel any time.
Embed YouTube Video Hashtag
This aggregator allows you to pull YouTube hashtag feeds from videos as well. Just follow these steps:
Step 1: Choose ‘Sources‘ from the sidebar menu and click
Step 1: Choose ‘YouTube’ from the social media platforms list, choose ‘YouTube hashtag,’ and type the hashtag you want to use. Click ‘Next.’
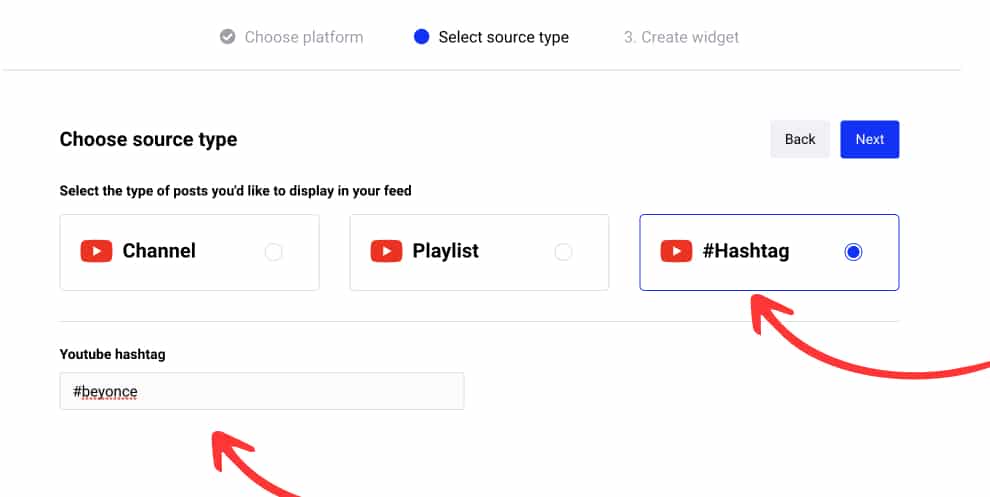
Step 3: Customize your feed widget (Choose a template or customize with CSS).
Step 4: Click the top left Embed tab, then click ‘Copy code’ and paste it into your website.
Please note: If you use other web platforms, such as WordPress, Wix, Shopify, or Squarespace, please follow their instructions on embedding third-party HTML, iframe, or Javascript codes.
3 Ways to Embed YouTube Playlist in WordPress
Embedding a YouTube playlist on your WordPress website carries many benefits.
Videos are super engaging and fun, and one of the most popular ways promotions about products or services are shaped.
Having one on your website or even a whole video playlist can be seen as an attractive website design but also as a source of information for your product or service. That’s why many website owners reach for the implementation of videos.
Here are a few ways to embed a YouTube playlist on your website.
1. Embed YouTube playlist with EmbedFeed
Once you have your EmbedFeed Youtube embed code (shown above in step 5), follow these steps to add the code to your WordPress page:
- Open the WordPress page editor and select the area where you want to display the playlist
- Click on the plus icon and select block (you can also use a shortcode instead of an HTML block; choose the shortcode block).
- Paste the code in the block.
- Click Publish or Update
Note for Older WordPress editor versions: If you are using an old version of WordPress, you will need to open the page and click on the Text option (not the Visual) in the editor, where you will only need to paste the code.
Customize your YouTube Playlist widget
Those of you who want to make sure your YouTube widget fits your web page branding can use a variety of options available in the Settings panel.
Additionally, if you navigate the Moderate tab, you can manage which videos to appear or remove from the live feed.
Demo of embedded YouTube Playlist
Once you paste the code, the embedded playlist widget will immediately appear on your website.
Check our YouTube widgets library >
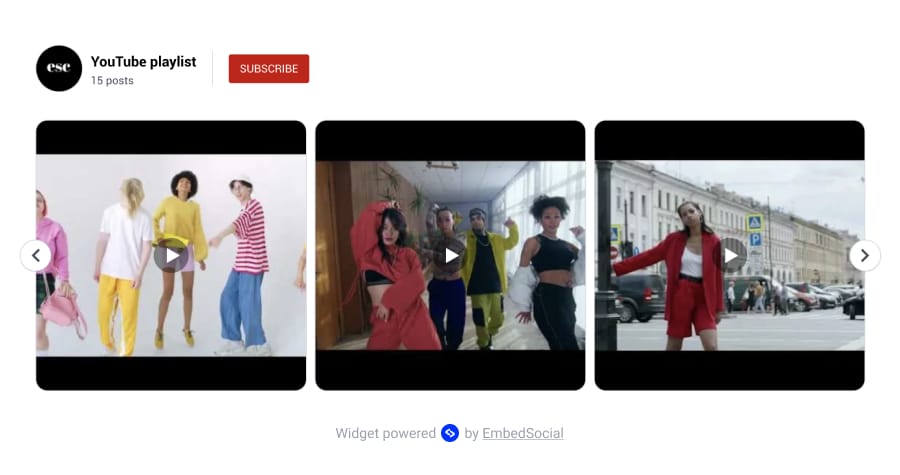
Add more related videos to your YouTube Playlist
To keep your playlist updated and relevant to your audience, a good idea is to continue adding related videos to your playlist.
To do this, go to your YouTube account, select the YouTube show playlist page you want to embed, and then follow the steps:
Step 1: Click the 3 dots icon and click ‘Add videos.’
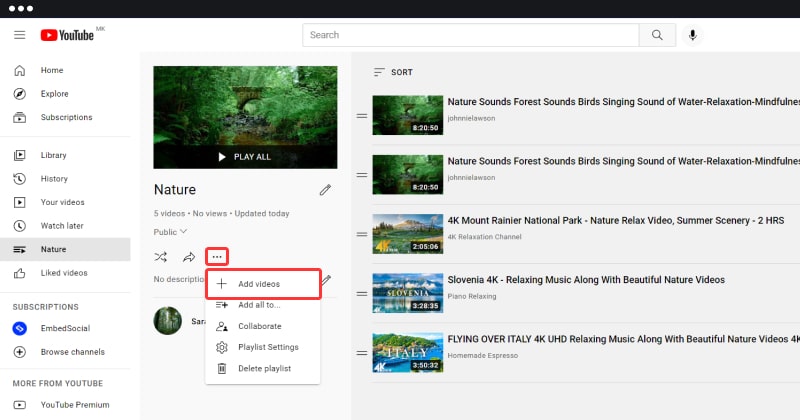
Step 2: Search for your topic and handpick the videos and click Add videos
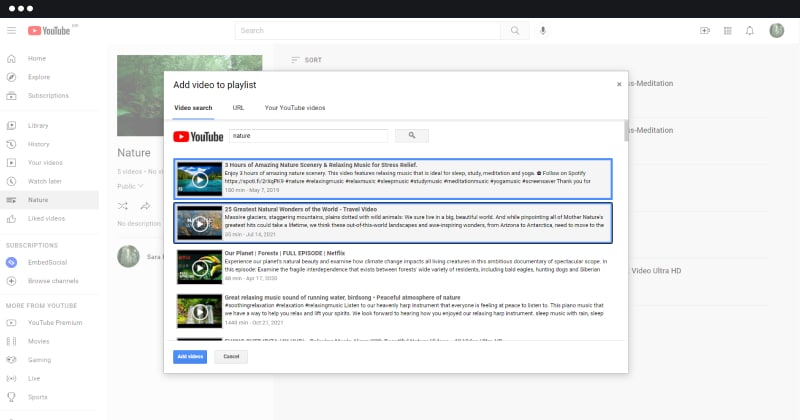
Additionally, the platform automatically checks for new playlists, so you do not need to know the playlist ID or manually add the playlists.
Every time you create a new playlist for your YouTube account, EmbedFeed will generate it, and if you need to embed it, follow the same steps above.
2. Embed the YouTube playlist on the website with shortcode
Shortcodes are meant to ease the process of adding different features to your WordPress website. In the case of embedding code to display YouTube widgets, the EmbedFeed platform provides a WordPress Plugin that users can install in order to use shortcodes for better code organization.
Note: The actual Javascript works completely with WordPress, but the shortcode is a smaller code that, for some users, makes it easier to use.
Before you start using the shortcodes, you will need to install the EmbedSocial WordPress plugin.
Step 1: First, you need to copy the video shortcode from your widget editor. To find the shortcode, click on ‘Help to embed code’ and that click on WordPress Shortcode. Finally, click ‘Copy code” as shown below:
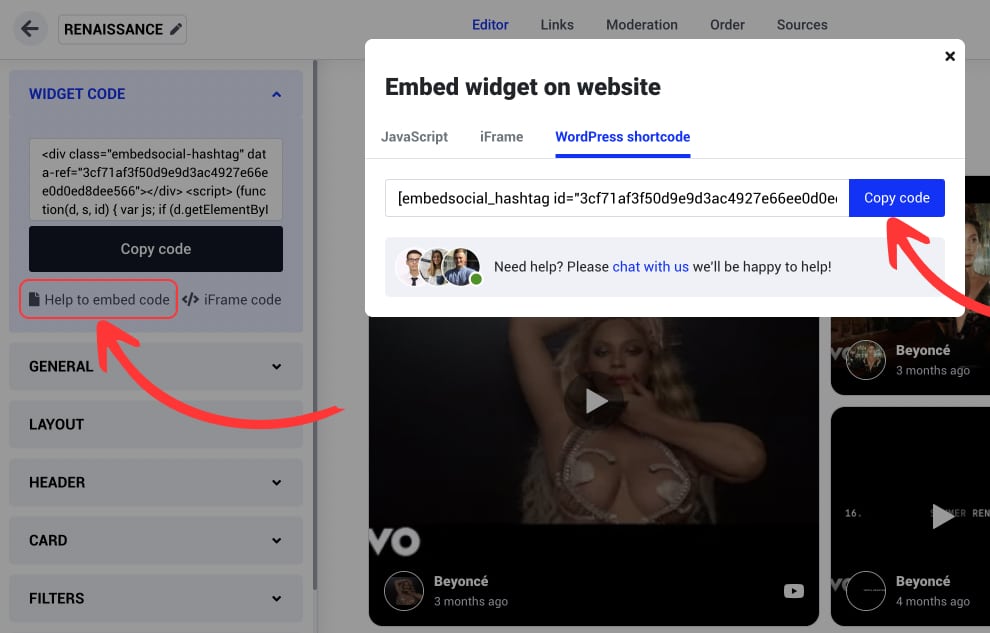
Step 2: Once you have the code, get back to your WordPress page and click the plus button/icon. Search for Shortcode and select it. In the input area, paste the shortcode you got for the widget.
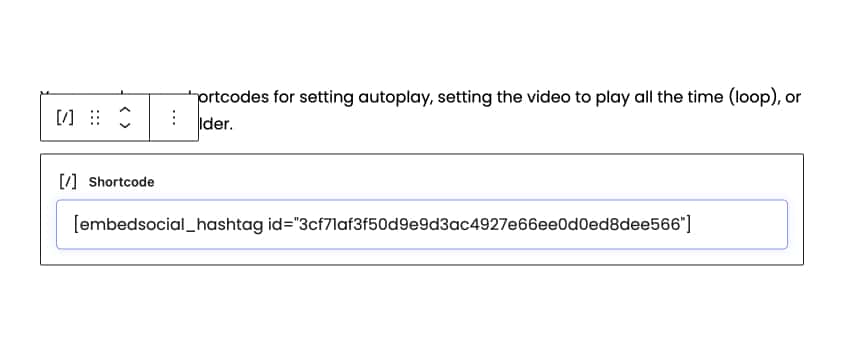
After you are done, click Preview or Update to see what the video will look like once you update your website.
3. Embed YouTube playlist with an iframe tag
Embedding a YouTube video with an iframe tag is super simple; they are an ethical way of presenting content that doesn’t belong to you.
To embed a YouTube playlist with an iframe tag, follow the steps below:
Step 1: Copy the widget iframe embed code from your EmbedFeed widget editor. To find the iframe, click on the ‘iFrame code’ optionbelow the widget code. Finally, click ‘Copy code” as shown below:
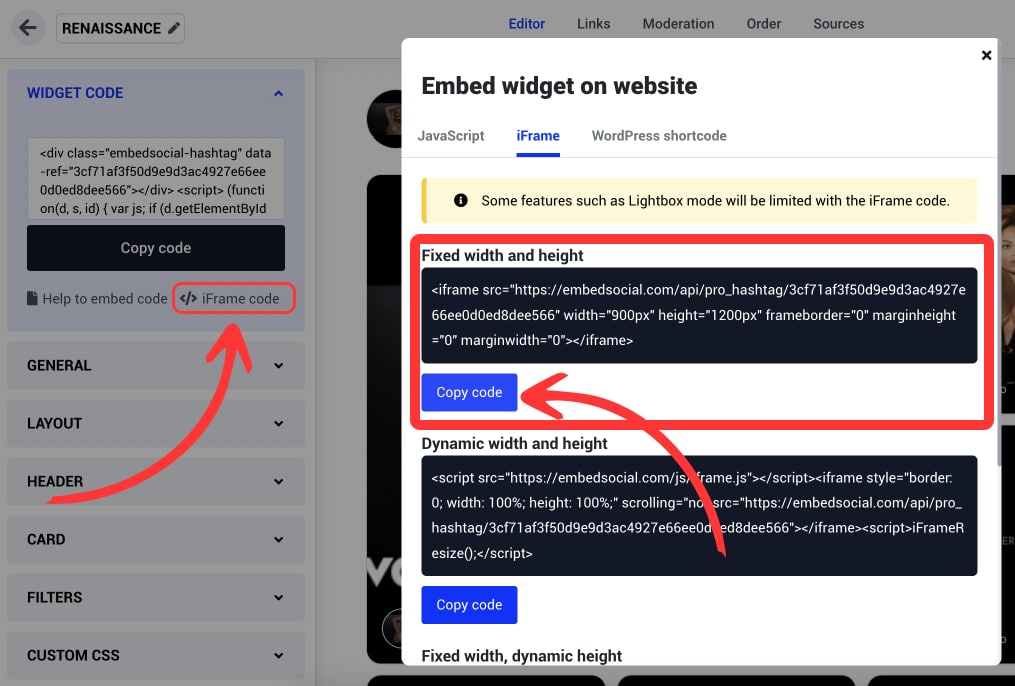
Step 2: Open the WordPress page where you want to embed the iframe code and click the +/plus icon to add a new block. Search and select the HTML block where you will need to paste the iframe code:
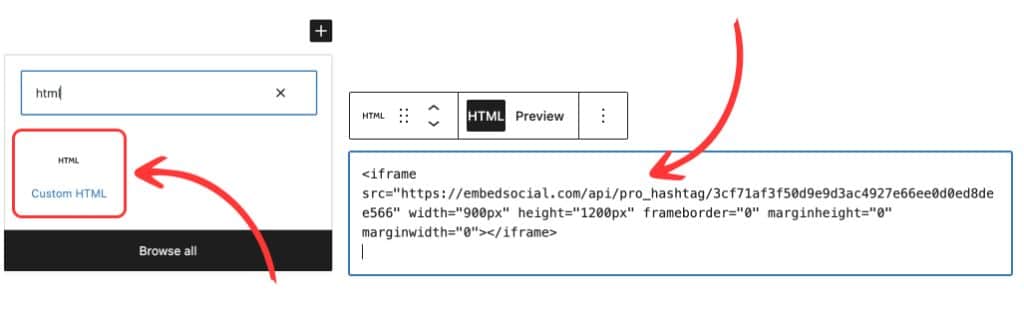
Moreover, an iframe can allow you to add more options for presenting the videos on your website.
If you are more tech-savvy, you can use different URL parameters for functions like height and widget of the widget.
Embedded YouTube Playlist Examples
Here is an example of an embedded YouTube playlist in a vertical list layout:
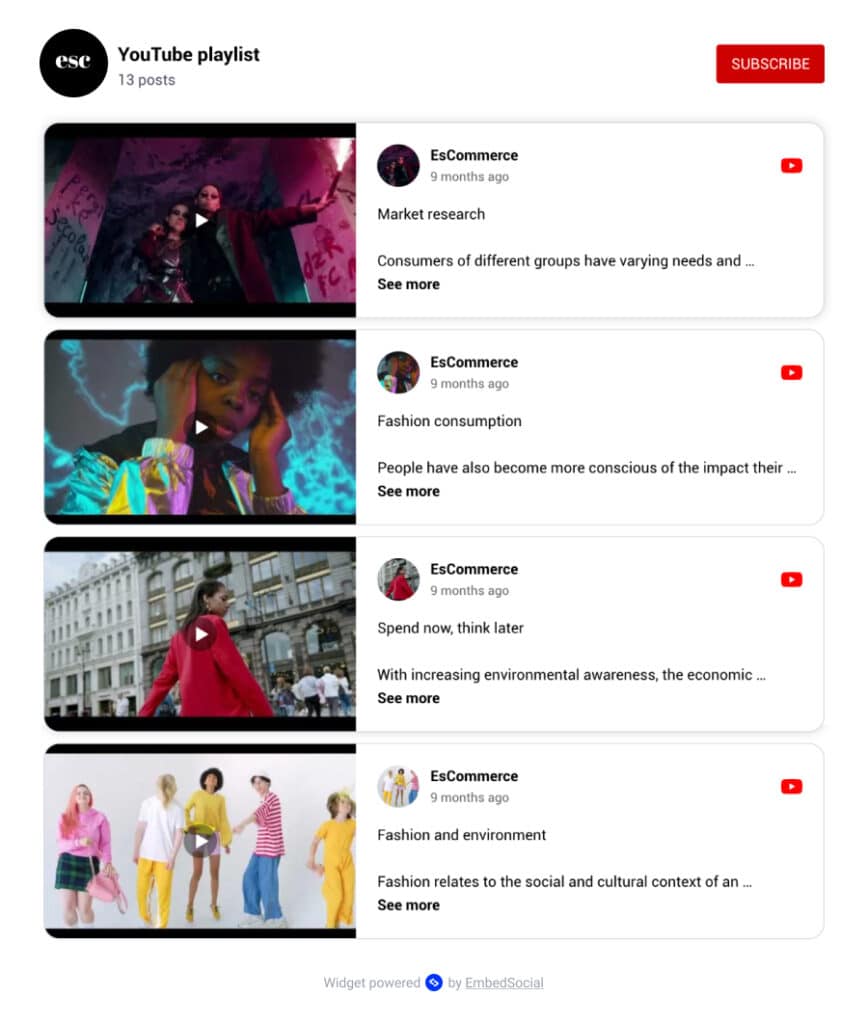
Where To Show YouTube Playlist on Websites?
Embed YouTube Playlist on Blogs/Pages
Embedding a YouTube playlist on blogs or pages can significantly enhance the user experience by providing a rich multimedia context to your content.
It’s a great way to showcase videos relevant to your content, be it tutorials, product reviews, or any other thematic video series.
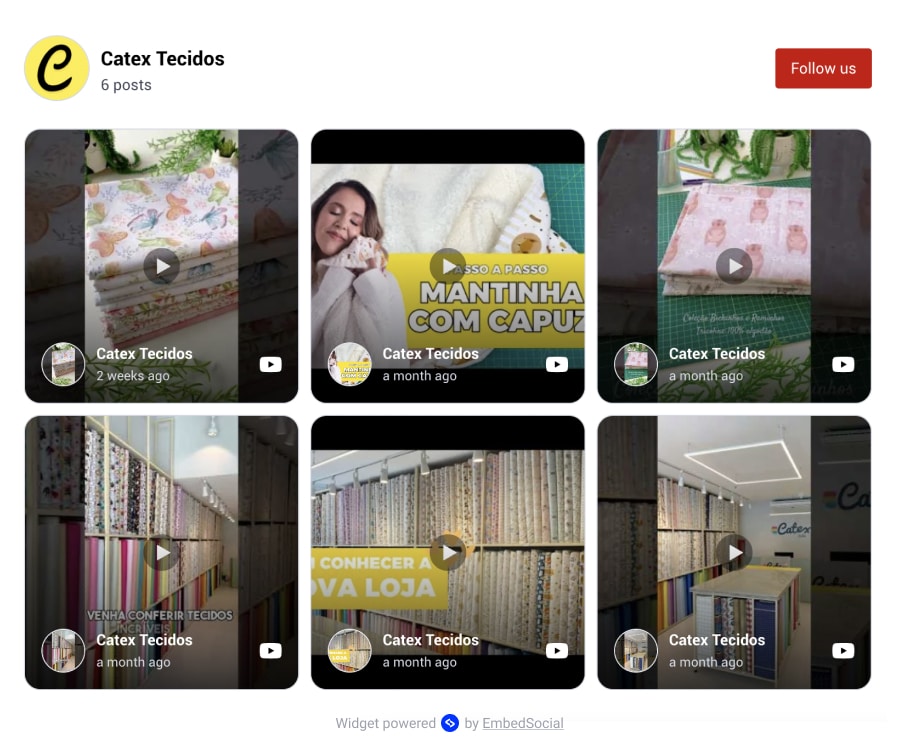
Embed the YouTube Playlist on the Sidebar
Adding a YouTube playlist to the sidebar can be used to highlight featured videos, recent uploads, or thematic playlists that resonate with your website’s content.
The sidebar is often an area where supplementary content is placed, and a YouTube playlist can serve as a visual and interactive supplement to the main content, potentially increasing user engagement and session duration.
Embed the YouTube Playlist on the Footer/Header
Incorporating a YouTube playlist in the footer or header of your website can be a strategic move to retain visitors’ interest.
In the header, it can serve as an introductory element, giving visitors a visual and interactive insight into what your website offers.
In the footer, it can act as a concluding section where visitors can explore more content related to your website.
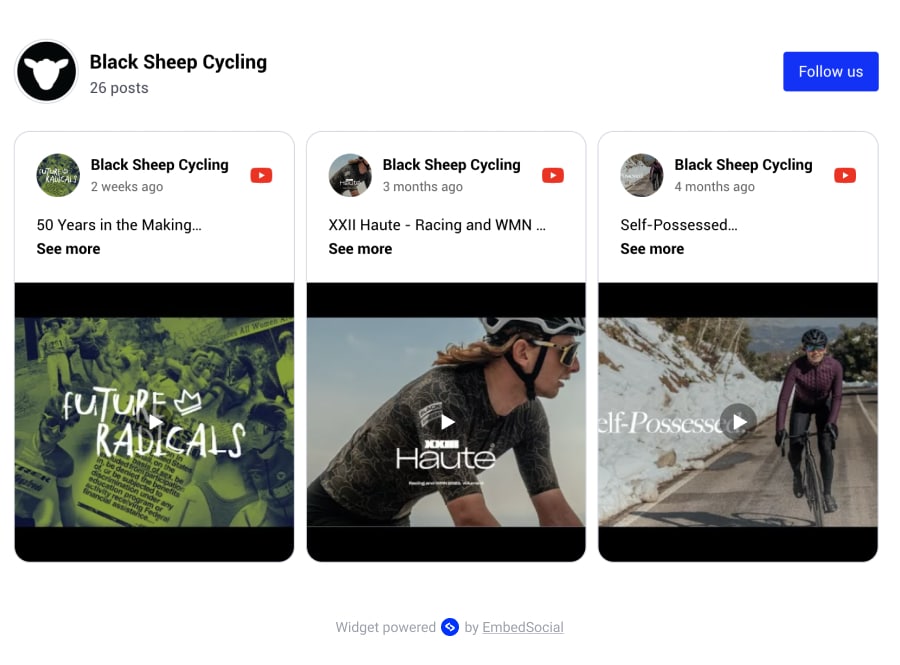
Types Of YouTube Playlists You Can Embed
There are a few types of YouTube playlists you should embed on a website:
- Music playlist: A hotspot for music enthusiasts, this genre features playlists with a rich collection of music videos, live shows, and exclusive artist content, offering a one-stop destination for music lovers on YouTube.
- Gaming playlist: A haven for gaming enthusiasts, this genre hosts playlists with gameplay videos, tutorials, and reviews, serving as a central hub for gamers to share and explore content on YouTube.
- Educational playlist: A treasure trove of knowledge, these playlists aggregate educational videos on a myriad of topics, from science to humanities, offering a structured learning experience on YouTube.
- Comedy playlist: This genre is a hub for humor and laughter, showcasing a variety of comedic content, including sketches, stand-up acts, and hilarious video compilations, making YouTube a go-to platform for comedy aficionados.
- Sports playlist: A dynamic space for sports fans, this genre offers playlists with highlights, analyses, and training videos, making YouTube a vibrant platform for sports content and discussions.
- Beauty and fashion playlist: A center for style and beauty insights, these playlists feature tutorials, fashion advice, and product reviews, making YouTube a popular destination for beauty and fashion enthusiasts.
Do more with EmbedFeed: Embed Your YouTube Channel and YouTube Videos
The YouTube embed options by EmbedFeed are extended to allow you to embed your entire YouTube channel.
Check the full knowledge base video tutorial on the link below:
Read more: Embed YouTube Channel on any website >
Conclusion
Embedding YouTube playlists on your website is a fun and engaging way for your website visitors to get all the needed information about your business.
Use one of the mentioned options to embed educational, promotional, or fun videos to provide visitors with a better and more interesting experience.
FAQ
Yes, you can embed a YouTube playlist on any website. Embedding to display or embed YouTube playlists or videos allows for seamless integration of multimedia content into websites or platforms. Here are some of the pros of embedding YouTube playlists:
– User Engagement- Space & Bandwidth Savings
– Monetization & Analytics
– Easy Sharing & Compatibility
Yes, a YouTube API key is free to obtain. However, using the YouTube Data API has associated quota costs, and while a daily quota is provided for free, if you exceed this limit, you may incur charges.
An embedded YouTube playlist refers to incorporating a full YouTube video playlist or playlist into an external website or platform using a specific embed code provided by the embedded YouTube content.
You can add the autoplay=1 parameter to the playlist embed URL to autoplay an embedded YouTube playlist on your website. Here is a step-by-step guide on how to do this:
Step 1: Find the Playlist ID
Step 2: Get the Embed Code
Step 3: Modify the Embed Code
Step 4: Adding the Autoplay Parameter
Step 5: Embed the Modified Code
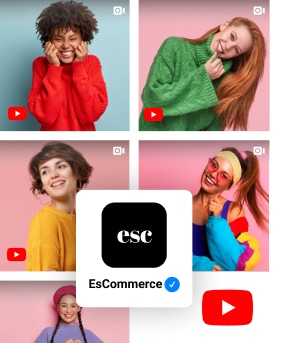
Embed your YouTube videos automatically!
Try EmbedFeed, generate Facebook, Instagram, TikTok, or YouTube videos, and display them on your website with just a few clicks.
All PRO features | Cancel any time.