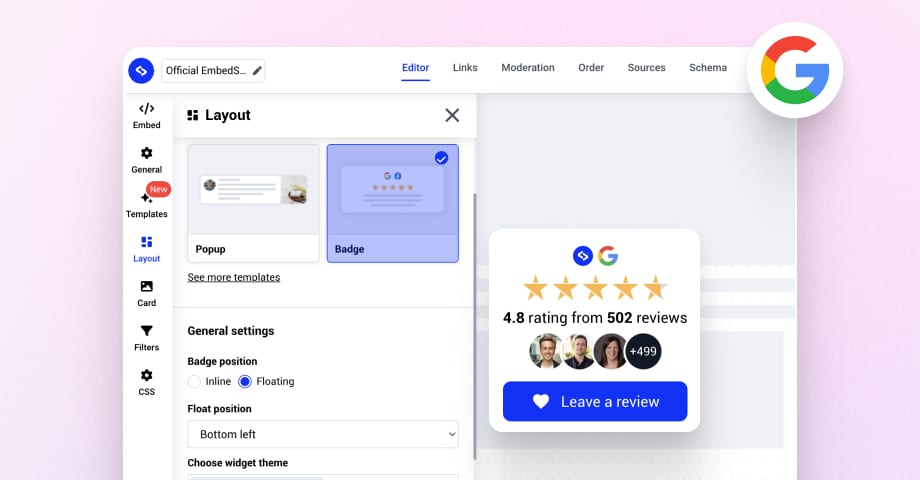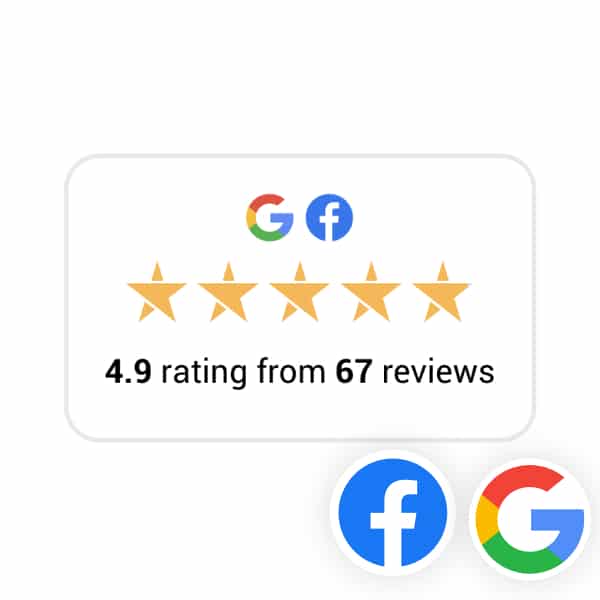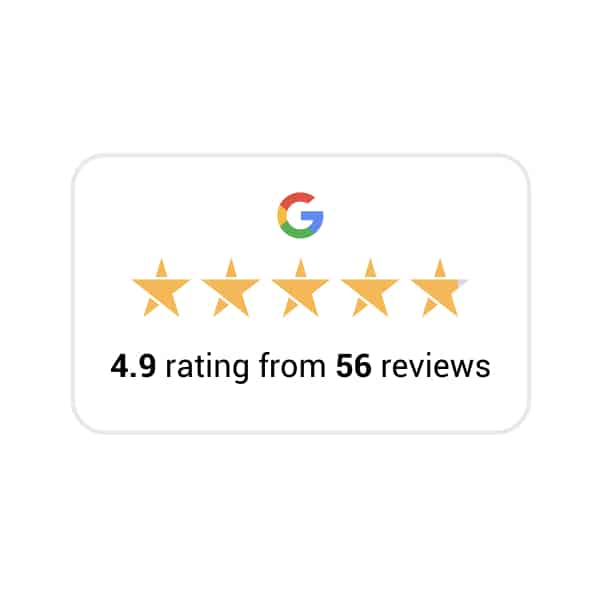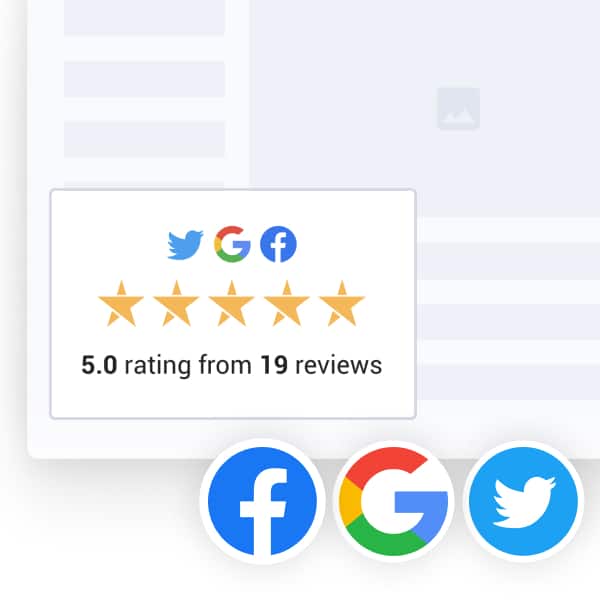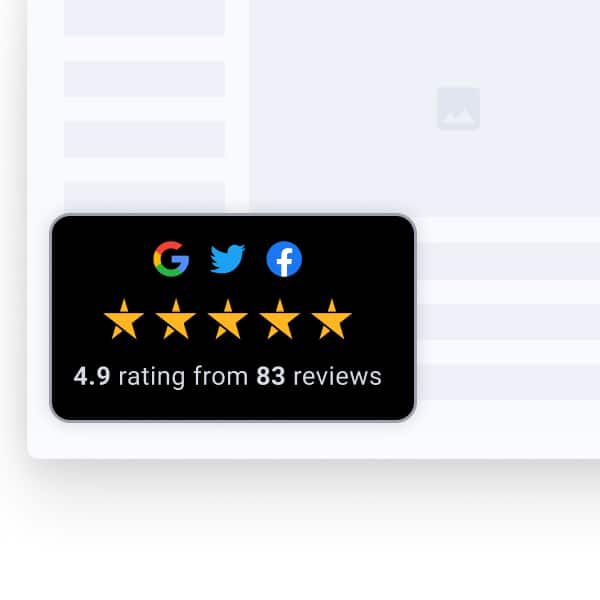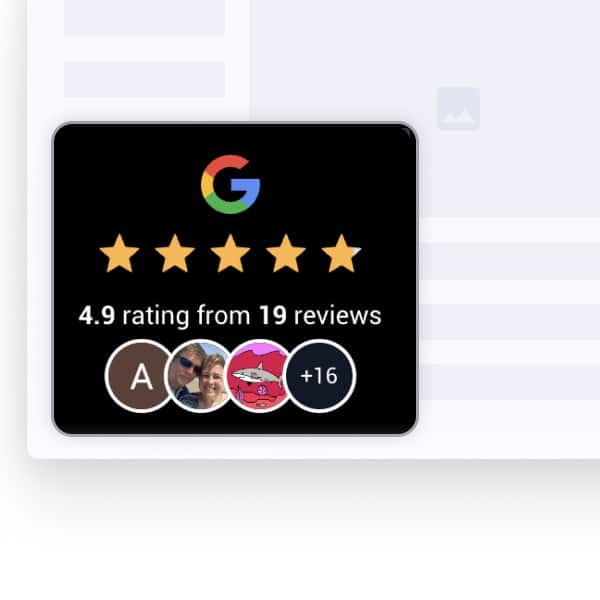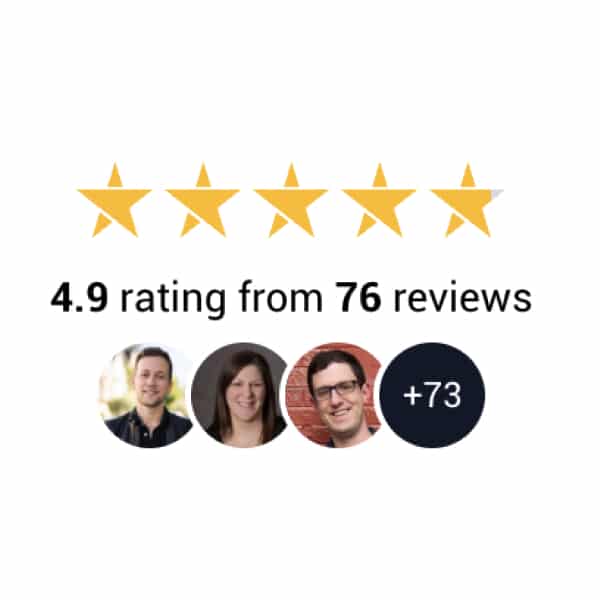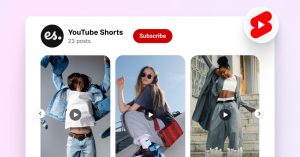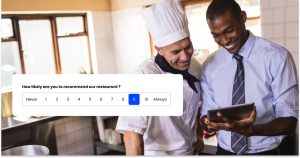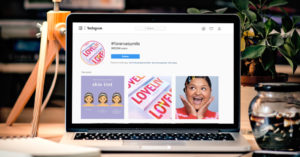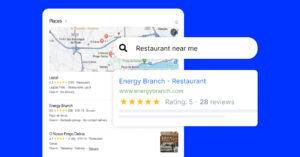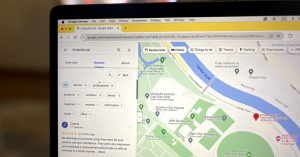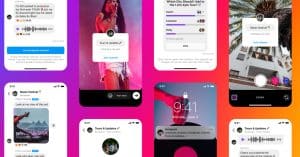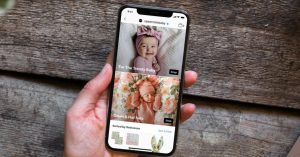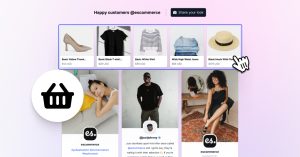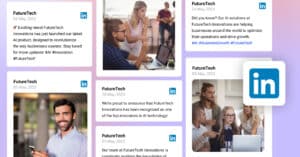Online reviews have a proven, significant impact on a business’s reputation and success.
One of the most influential platforms for customer feedback is Google Reviews. If you are a business owner or website administrator, embedding a Google reviews badge onto your website can provide numerous advantages.
In this step-by-step guide, we will walk you through embedding a Google review badge, from understanding its importance to customizing options.
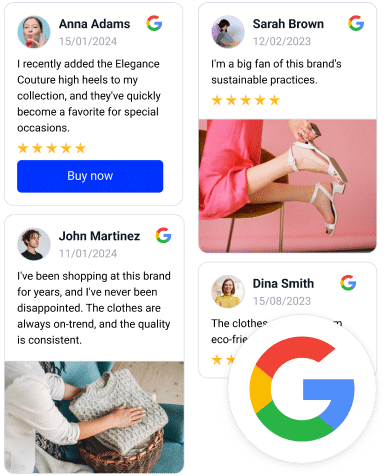
Embed Google Reviews Widget
Automatically collect and embed Google reviews and use AI reviews management tools to unlock your website’s sales potential.
FYI: You can automatically embed Google reviews widget on your website and show authentic user-generated reviews, increasing trust for more sales. Try it now.
What is the Google customer reviews badge?
Google reviews badge is a powerful tool that can greatly benefit your business. It serves as a visual representation of your business’s reputation, displaying the average star rating and the number of reviews received.
This Google rating badge is not just a simple graphic; it holds immense value in attracting potential customers and building trust in a website’s purchase experience.
Importance of Google reviews badge
Before diving into the embedding process, it is crucial to understand why the Google customer reviews badge is valuable.
Imagine a visitor who is interested in purchasing a particular product from your website. They see the Google reviews badge and are intrigued by the positive average star rating.
They click on the badge and are presented with a list of individual reviews. As they read through these reviews, they gain valuable insights into the specific aspects of your product that previous customers have appreciated.
This level of detail helps them make a more informed decision, increasing the likelihood of a successful conversion. In summary, here are the key benefits:
- Shows ratings clearly: Displays your Google 5-star rating and review count, helping website visitors quickly see how good your products or services are.
- Builds trust and social proof: New visitors feel more confident about your quality when they see your good ratings.
- Grabs attention: The badge stands out on your website, drawing visitors’ eyes to positive customer feedback.
- Provides real feedback: Visitors can click the badge to read customer reviews, giving them a real feel for your offer.
- Helps get more customers: Good reviews and clear ratings can convince more visitors to buy from you.
Preparing to embed Google reviews badge
Embedding a Google Reviews Badge on your website can be a great way to showcase positive feedback from your customers. However, before you proceed with the embedding process, there are a few important steps to consider.
Checking website compatibility
Before you dive into embedding HTML code, it is crucial to ensure that your website supports this functionality. If you are using a website builder or a content management system like WordPress or Wix, you may need to check the platform’s documentation for instructions on how to insert HTML code into your pages. This compatibility check will help ensure a smooth embedding process without any technical hiccups.
Make sure you have a Google business account
In order to generate a Google reviews badge, you must have a Google My Business account. If you haven’t created one yet, don’t worry! Follow these simple steps to get started:
Step-by-step to embed Google reviews badge
In the steps below, we will show you how to use EmbedReviews to generate and embed a custom Google review badge on a web page or an online store. The most important feature is that once you embed the badge code, you can set it and forget it because it will update automatically each time you receive a new review on Google.
Generate and enable Google customer reviews with EmbedSocial
The first step is to create an account in EmbedReviews and connect your Google My Business profile in order to generate Google reviews.
Step 1: Sign up for EmbedReviews or log in if you already have an account.
Step 2: Go to Sources and choose Google:
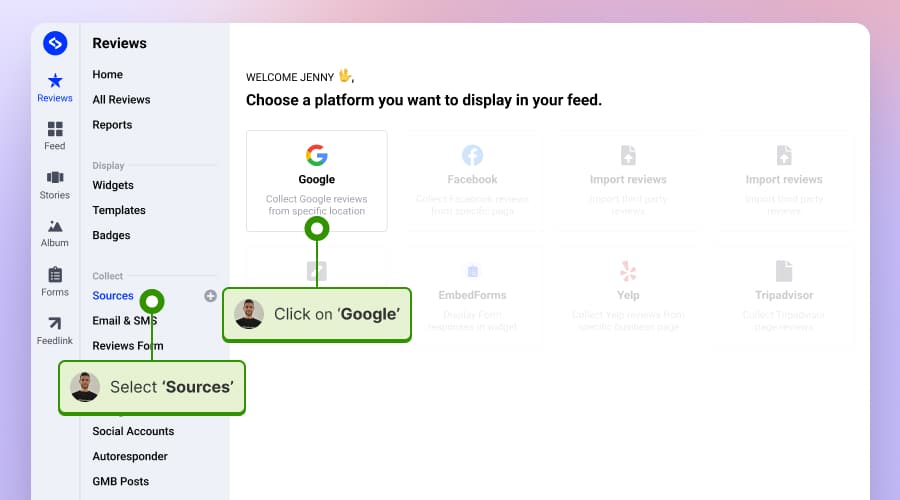
Step 3: Next, follow the steps to connect your Google My Business account.
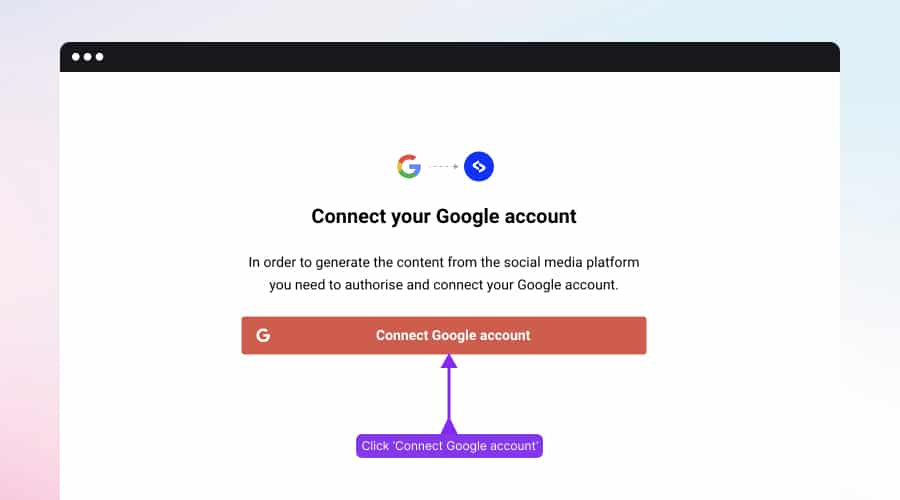
Step 4: Once you connect, choose the Google location and click Next.
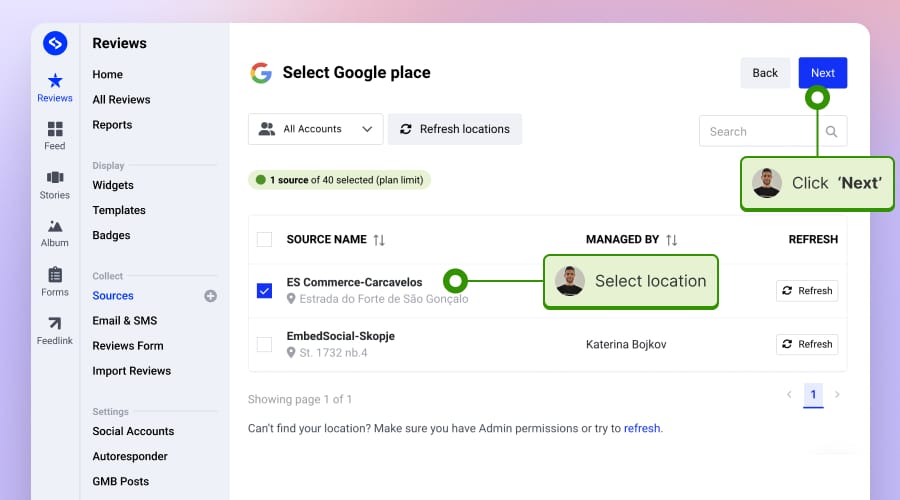
Step 5: In the final step, choose a pre-built template by clicking on the Use this template button.
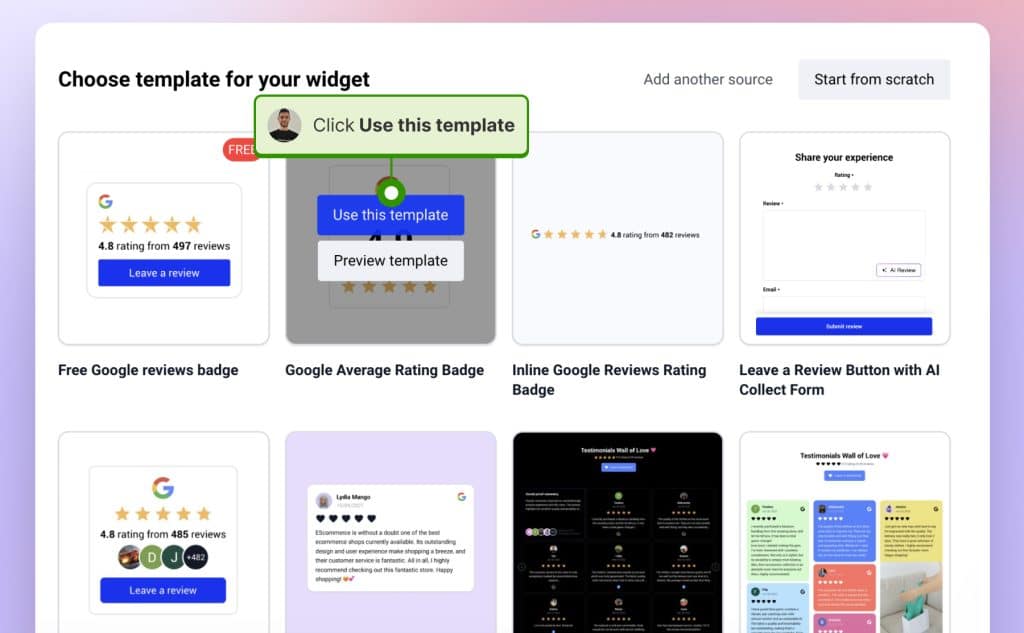
Please note in case you skipped the templates and want to start from scratch, you can find the Badge layout in Layout > and click on Badge – as shown below:
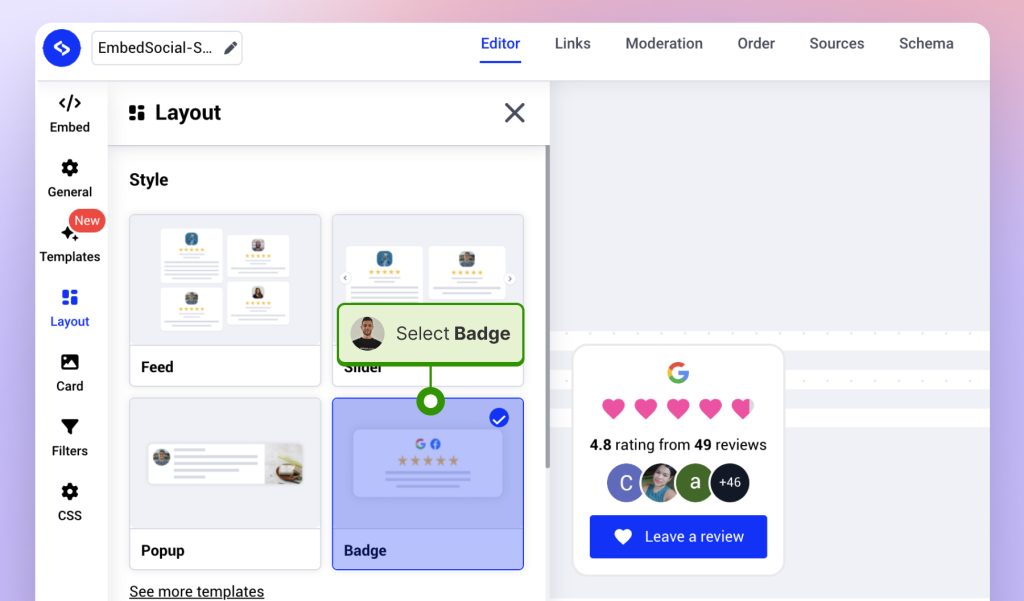
Next, your widget will be generated in an editor, where you will be able to customize and get the code.
Copy the embed code
After customizing your Google customer reviews, generate the necessary embed code by following these steps:
- Click on the “Embed” tab
- Click on the “Copy code” button or
- Click the iFrame code link to get more code snippet options.
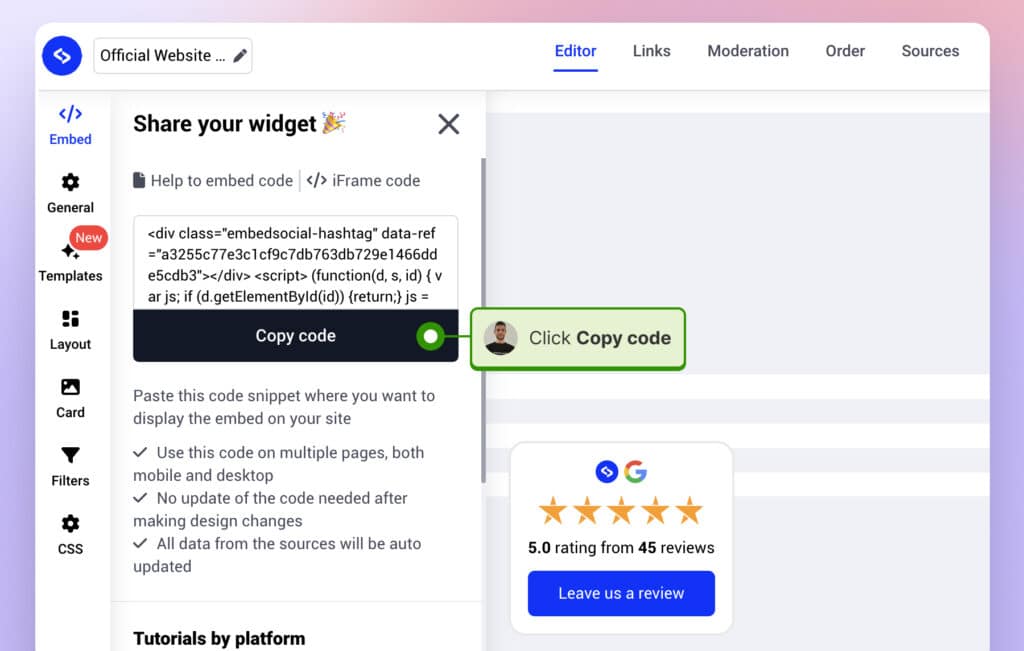
Embedding the code into your website
Now that you have obtained the embed code, it’s time to insert it into your website:
- Open your website’s HTML editor or content management system.
- Navigate to the desired page where you want to display the Google customer reviews badge.
- Paste the copied HTML code within the appropriate section of the webpage’s HTML structure.
- Save the changes and preview your website to ensure the badge is correctly displayed.
Here is an example of embedding the code in a WordPress page:
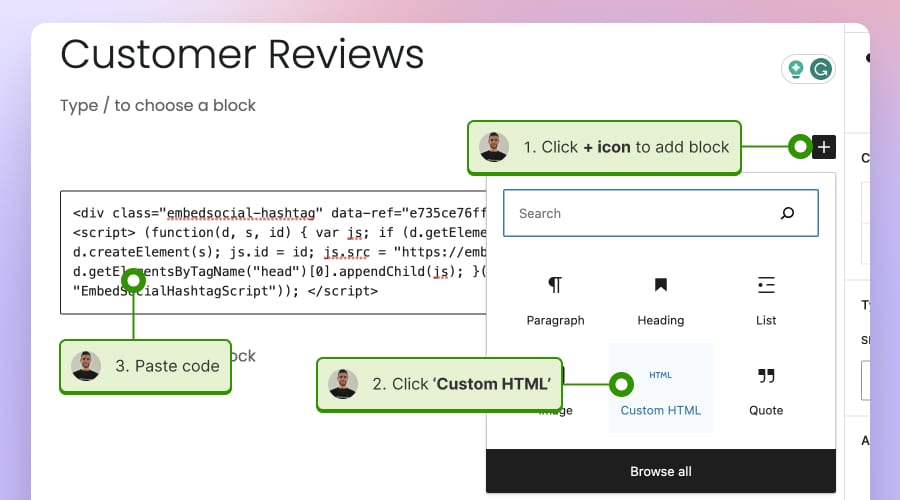
By following this step-by-step guide, you can successfully embed a Google review badge onto your website in just a few seconds.
Customizing your Google review badge
Once you have created your Google reviews badge, you can customize its appearance to align with your website’s design. Each badge comes with the Google brand, and the review data is collected with an official API integrated within EmbedSocial.
Here is a full tutorial from the setup to the customization of the badge – you can click through and see the main settings:
Customize elements in the badge
In the Card tab, decide whether to include the total number of reviews or only the star rating in the badge. Here, you can also decide to include the reviewers’ avatars in order to showcase the real people behind your company reviews.
Customize badge layout
In the Layout tab, change the badge state, inline or floating: You can choose an appropriate color theme – light or dark, in the same Layout tab that complements your site’s aesthetic.
Finally, if you do not need to customize it, use a pre-built badge; go to the Templates tab to use a pre-defined badge design.
Here, you can choose a neat and small badge or even embed the entire Google reviews widget, including the information for the aggregated rating and number of Google reviews.
Play around with different options until you are satisfied with the badge’s visual representation.
Enable link to the Google customer reviews survey form
In case you want to collect valuable feedback and link to your Google location ‘Leave a Review’ form, you can do this by enabling a Leave a Review button that will who in the badge.
To do this, go to the Card tab and activate the button to link to your Google reviews form to collect product reviews on Google.
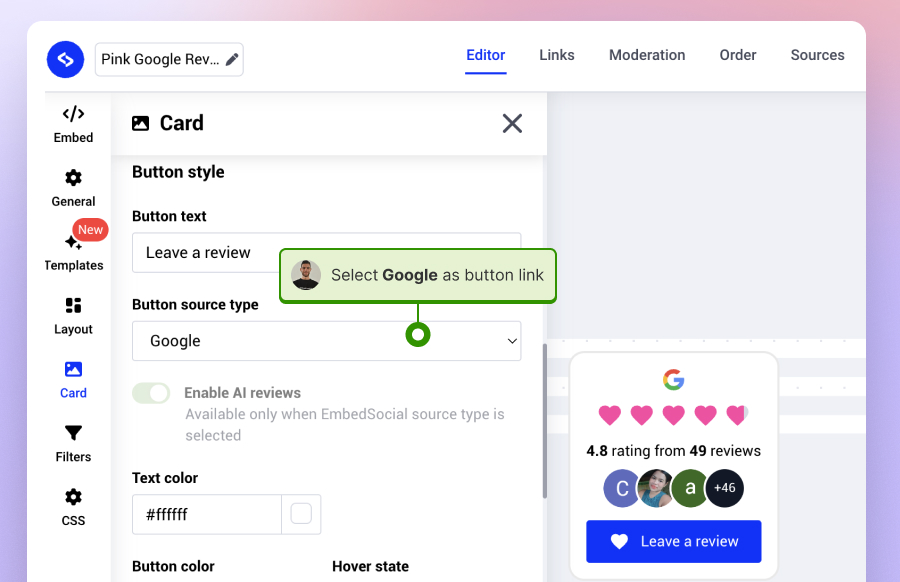
Here, you can also select to open a custom ‘Leave a review’ form that will open as a popup and collect reviews directly in the EmbedSocial platform and not in Google.
Create and embed a free Google reviews badge
If you are okay with using small customizations and a branded version of the badge, you can use an absolutely free account and embed your free Google reviews badge that will showcase the overall rating from Google and the number of reviews.
To embed a free Google reviews badget the steps are similar with the change in the way you generate the review information:
Step 1: Go to Sources and choose Google Maps:
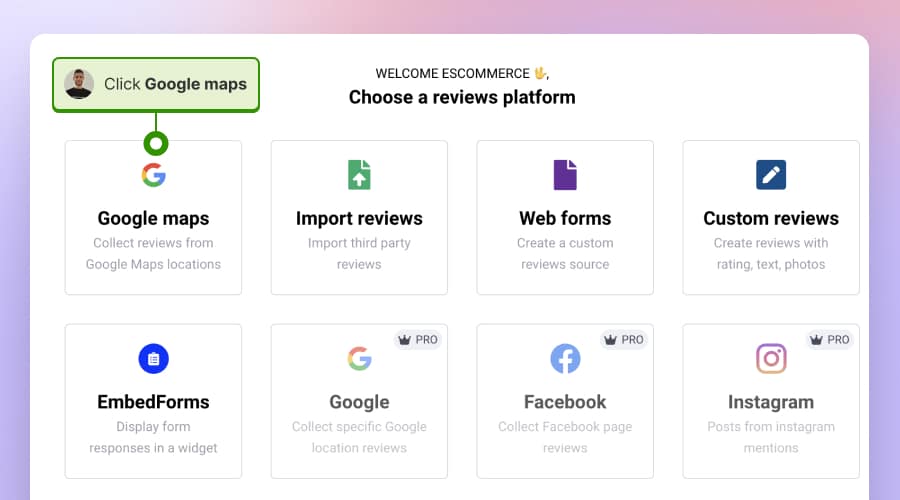
Step 2: Type your business location and click Select location.
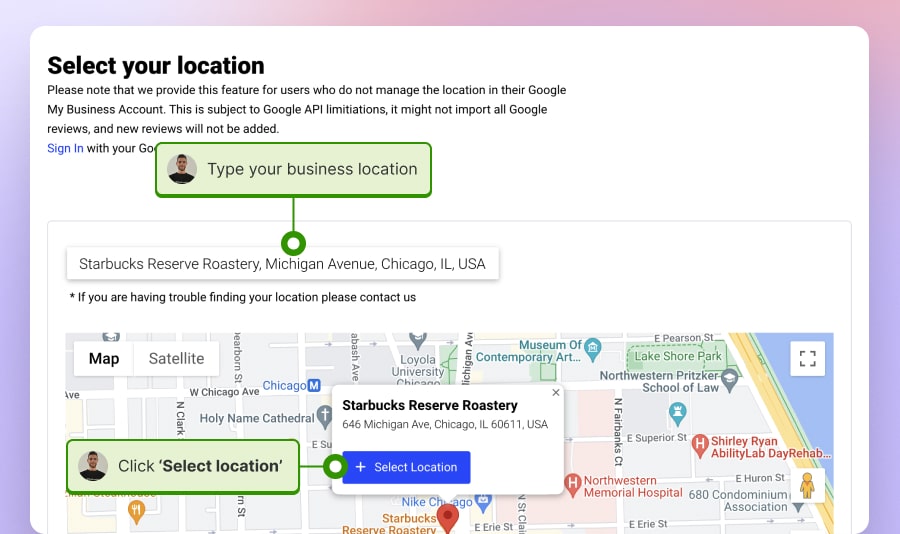
Step 3: Your badge will be immediately generated. Here, just click the Embed tab and then ‘Copy code.’
Step 4: Finally, go to your website’s HTML and paste the code in the position where you want to display the badge.
Key features of Google reviews badge by EmbedSocial
The Google Reviews Badge incorporates several key features that enhance its functionality and usefulness. First and foremost, it dynamically updates the review count and average rating, ensuring accurate information is always displayed. This real-time update feature is essential as it reflects the most recent feedback from your customers.
Display Google reviews
Furthermore, the badge allows visitors to click through and read individual reviews. This interactive feature empowers potential customers to delve deeper into the experiences of others who have engaged with your business.
Collect more Google reviews
In addition to the review count and individual review access, Google customer reviews allow visitors to leave their reviews directly from your website. This feature encourages customer engagement and allows satisfied customers to share their positive experiences. By facilitating this process, you build a community of loyal customers who can further enhance your business’s reputation.
Templates library and customization options
Using a prebuilt templates library will enable you to choose the widget you need quickly and create widgets from multiple positions on your website. Here are some of the badge templates currently available:
Related article:
Browse best practices to learn where to embed Google reviews on your website:
Conclusion
In conclusion, the Google customer reviews badge is a valuable asset for any business. It not only displays your business’s reputation but also fosters trust and credibility among potential customers. With its dynamic update feature, access to individual reviews, and the ability to leave reviews, this badge provides an interactive and transparent experience for your audience.
By embedding the Google review widget or Google review badge on your website, you are taking a significant step towards building a strong online presence and attracting more customers.
FYI: You can automatically embed Google reviews widget on your website and show authentic user-generated reviews, increasing trust for more sales. Try it now.