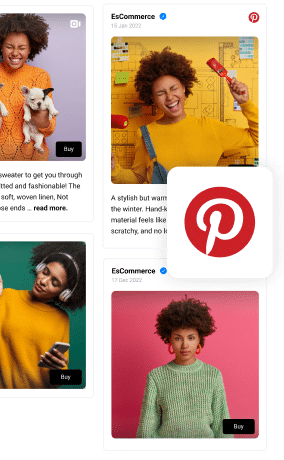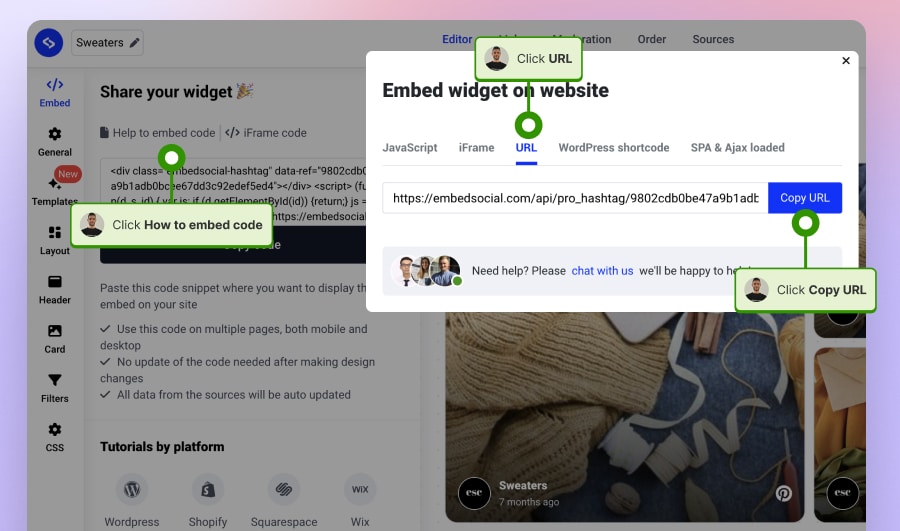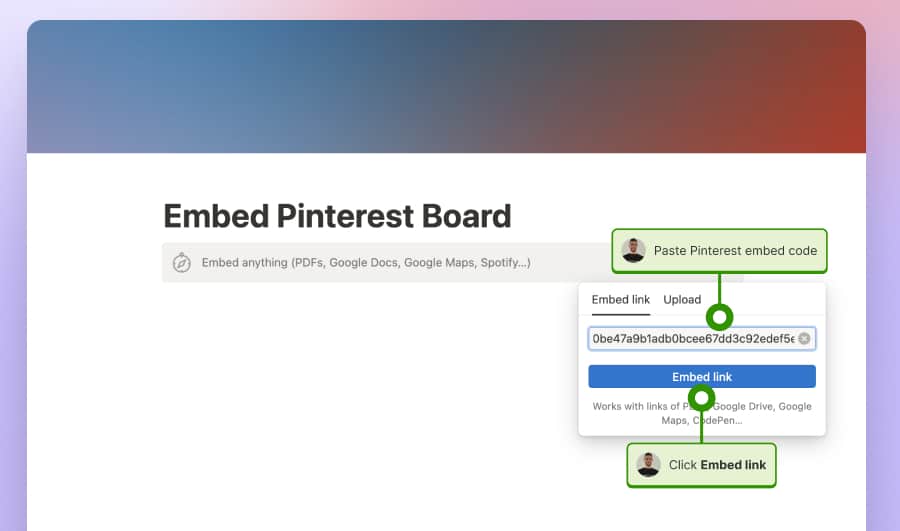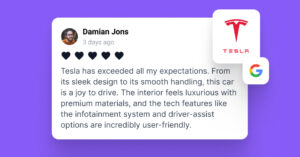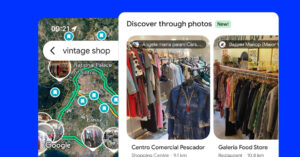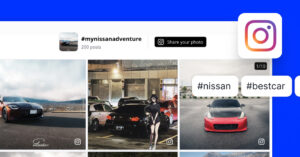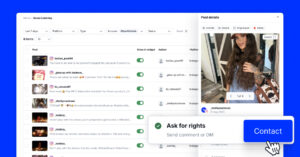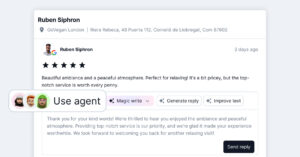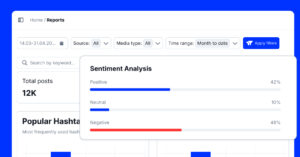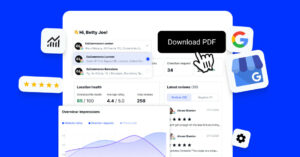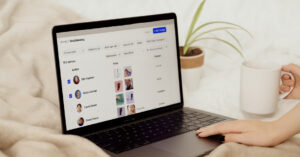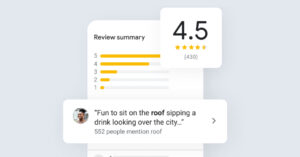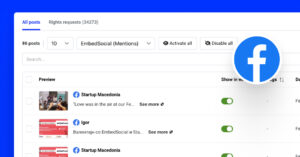Boards are the Pinterest categories that contain pins representing a similar topic. By incorporating Pinterest on your website, you can boost its’ attractiveness and user interaction and possibly increase sales.
Learn more about embedding a Pinterest board on your website, enhancing its visual appeal and engagement with easy-to-follow steps.
Embed Pinterest board with Pinterest widget builder
To embed a Pinterest board, here are two options:
- Add a Pinterest board with a social media aggregator
- Embed Pinterest board manually.
The main difference is that if you use a professional social media aggregator, you can automatically embed custom Pinterest widgets on your website. You can also combine the posts with posts from other social media accounts, such as Instagram or Facebook, and create an entire social media wall for your website.
First, let’s show you how to create a simple widget from the native widget builder provided by Pinterest.
To get started, go to the Pinterest page where your board is located. Then, copy your URL, navigate to the Pinterest Widget Builder page, and follow these steps:
Step 1: Submit Pinterest board link and choose widget style
When you’re on the builder page, switch to the Board tab. Paste the copied URL in the field labeled “Pinterest board URL”.
For the widget layout, you have three Size options: Square, Sidebar, Header or you can create your own by setting up the height and width of the widget.
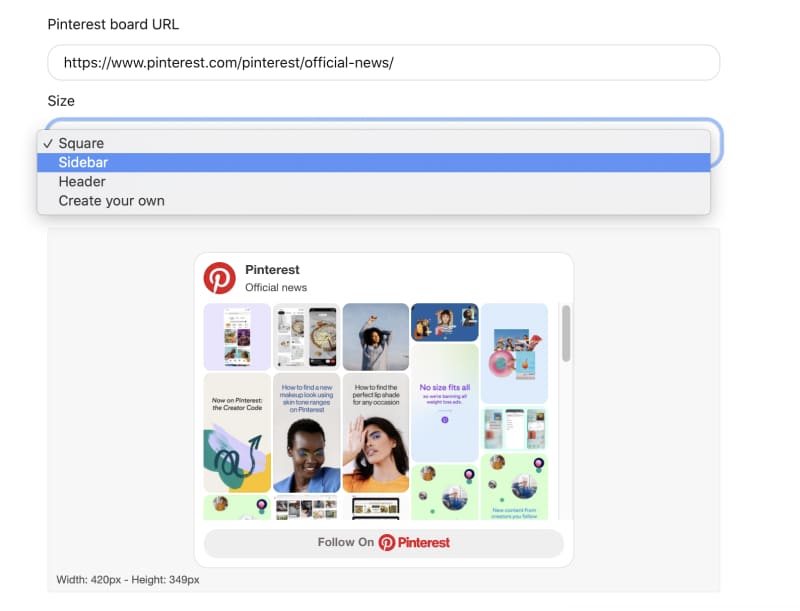
Choose whichever option you think will fit your website
Step 2: Copy and paste the code into your website
Now copy the provided HTML code and paste it into your website’s body section, right where you want the board to appear.
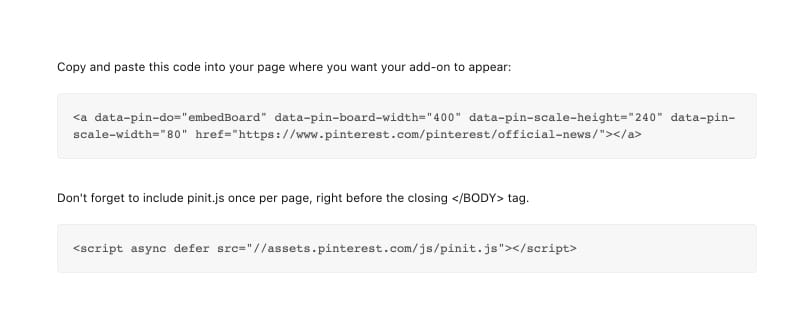
The widget will automatically include a link back to the board as well as show your Pinterest profile picture and name (by default).
Embed Pinterest board automatically
Here are the steps on how to use our social media aggregator EmbedFeed and embed your Pinterest board automatically.
First, sign up for a free trial account and follow the steps below.
Step 1: Add Pinterest as a source
When you log in, you will get to choose a social platform you want to connect to. Go to Sources and choose Pinterest, as shown below:
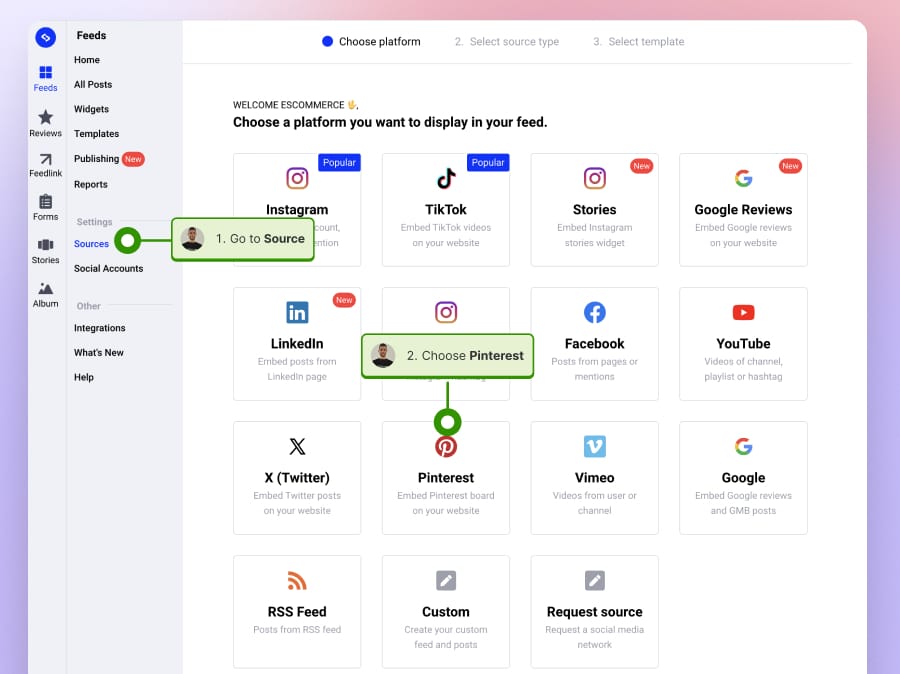
Step 2: Connect your Pinterest account
Once you select Pinterest, a popup will appear, asking you to allow the required permissions so our app can get your Pinterest board. This connection is approved and verified by Pinterest, and the app is legit to use for generating your Pinterest boards.To do so, just click ‘Give access,’ and you will get back to your EmbedSocial account to choose your board.
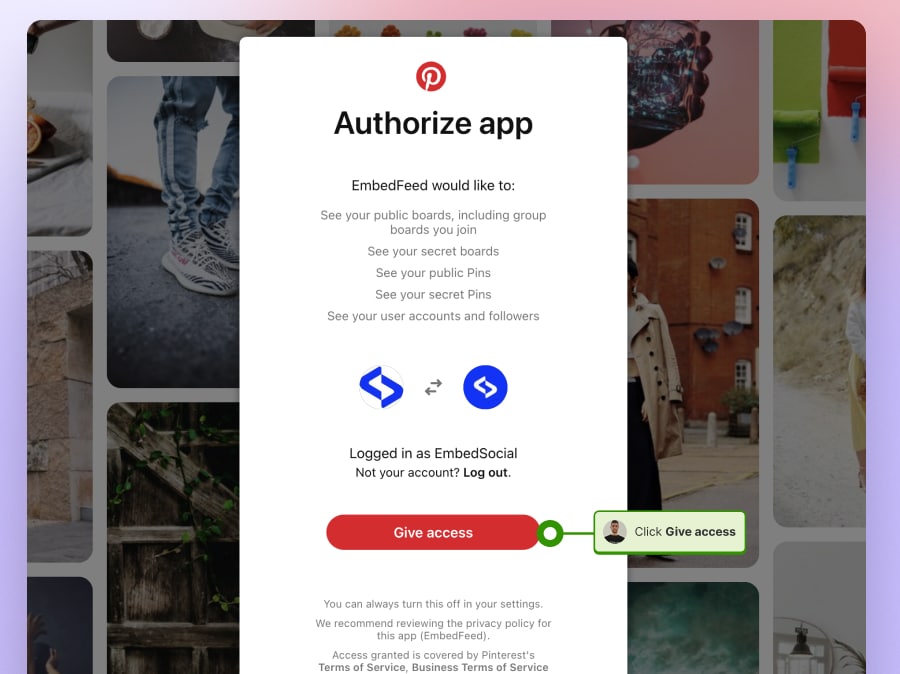
Step 4: Select a Pinterest board
When you provide the permissions, EmbedFeed generates all your Pinterest boards, and in this step, you will only need to select the one you want to embed.
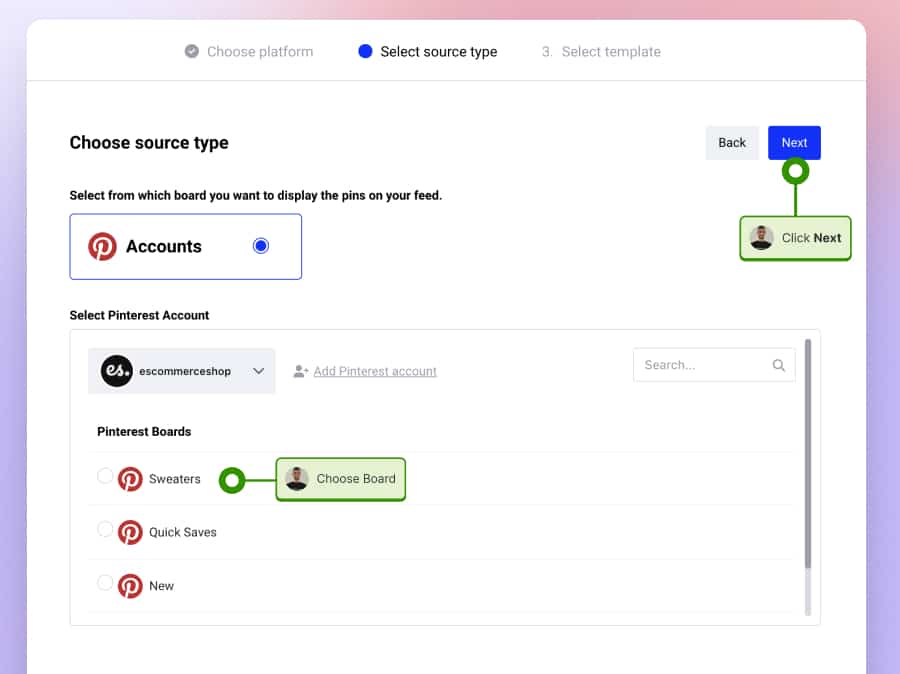
Just check the box before the board name and click Next.
Step 5: Select a widget template
In this step, you can choose from a variety of widget templates that best suit your website design. Choose a Carousel, Collage, Grid, Slider, or Default Feed template. Just click ‘Use this template’ to create the widget.
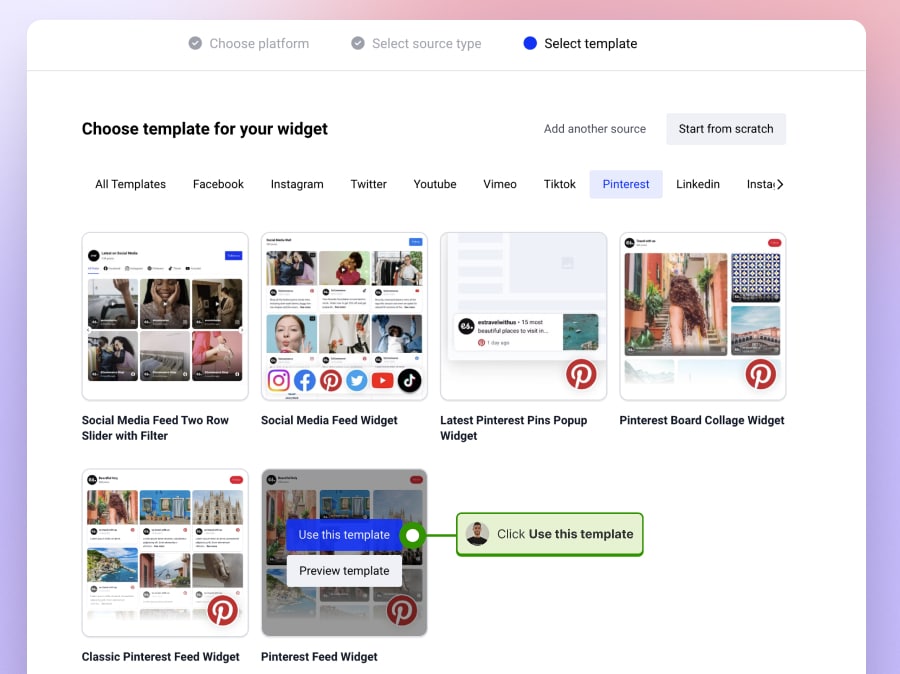
Step 6: Customize the widget and embed code in your website
Finally, your widget is created, and you have tons of customization options to make the design fit your branding.
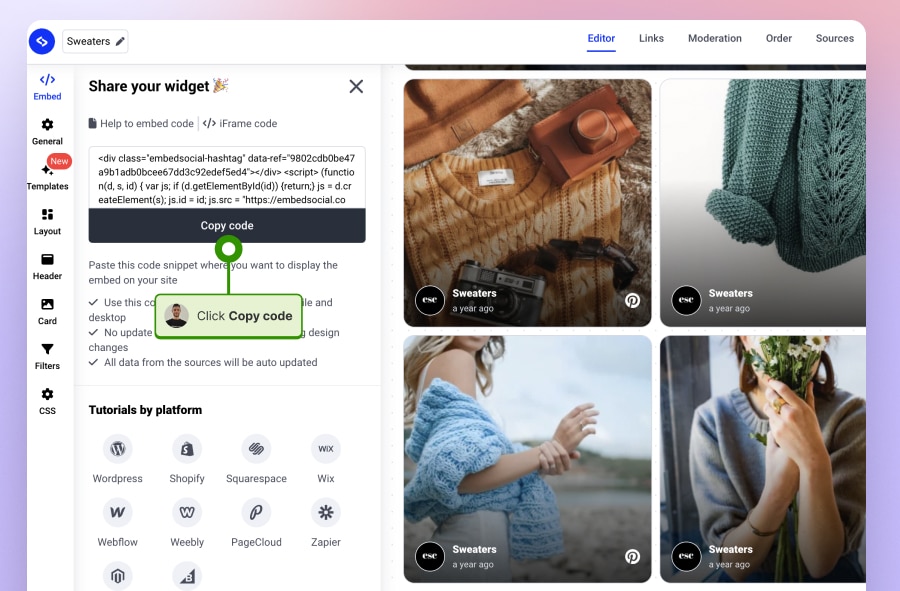
Pinterest is a visual platform that focuses on images. That’s why boards with high-quality content, appealing to the users’ interests and needs, have been proven to perform well on Pinterest.
The possibility of embedding this Pinterest content directly into your website is a digital marketing opportunity that you should not pass up.
Video guide: How to embed a Pinterest board quickly and easily?
Would you rather watch a brief video tutorial about embedding Pinterest boards? Here’s one:
Embed Pinterest board feeds on different website platforms
Here, we’ll explore how to seamlessly integrate Pinterest feed across different website platforms, enriching your site’s content and providing visitors with a dynamic and interactive experience.
How to how to add to a Pinterest board on WordPress?
- Sign up for EmbedSocial.
- Head to “Sources,” select “Pinterest,” and connect your Pinterest account.
- Select a Pinterest board.
- Select a widget template and customize your Pinterest widget for the blog.
- Copy and embed the widget in WordPress.
- Select ‘Embed code‘ from the left menu, drag it to your desired section in the editor, click ‘Click to set custom HTML,’ then ‘Edit Custom HTML,’ and paste the widget code in the dialog box.
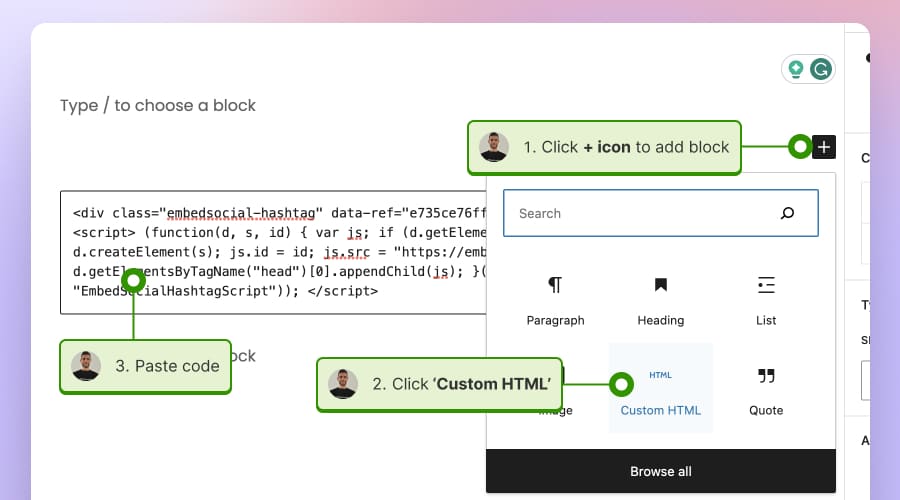
How to embed a Pinterest board on Wix?
- Register with EmbedSocial.
- Navigate to “Sources” and pick “Pinterest” to connect your account.
- Select a widget template and customize your board widget.
- Copy the embed code.
- Open your Wix website editor and navigate to the page where you want to display Pinterest boards. From the left-hand sidebar, click on ‘Add’ (‘+’ icon), then select ‘More’ and choose ‘Embed a Site’ or ‘HTML iFrame,’ depending on your Wix editor version. Paste the copied HTML code into the provided field.
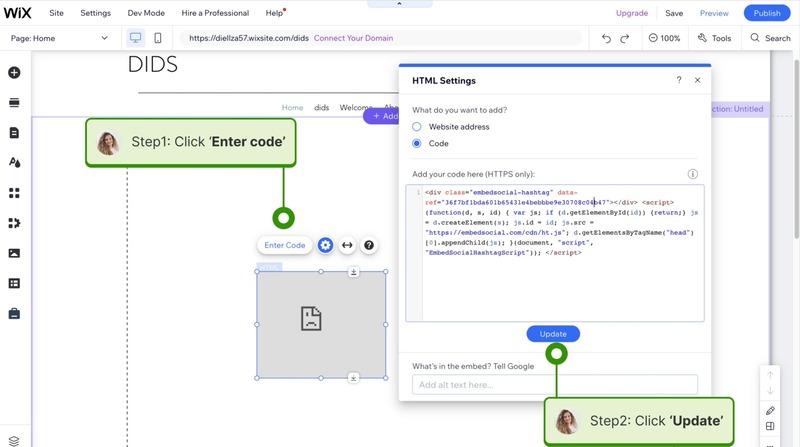
How to embed a Pinterest feed on Squarespace?
- Register on EmbedSocial.
- Go to “Sources” and Choose “Pinterest” to link your Pinterest account.
- Pick a Pinterest board.
- Choose and customize a widget template.
- Generate and copy the embed widget code.
- Go to your Squarespace site editor and navigate to the page where you want to include the Pinterest board. Add a new ‘Embed’ block’ where you wish to place the widget. Paste the copied embed code into the block’s code field.
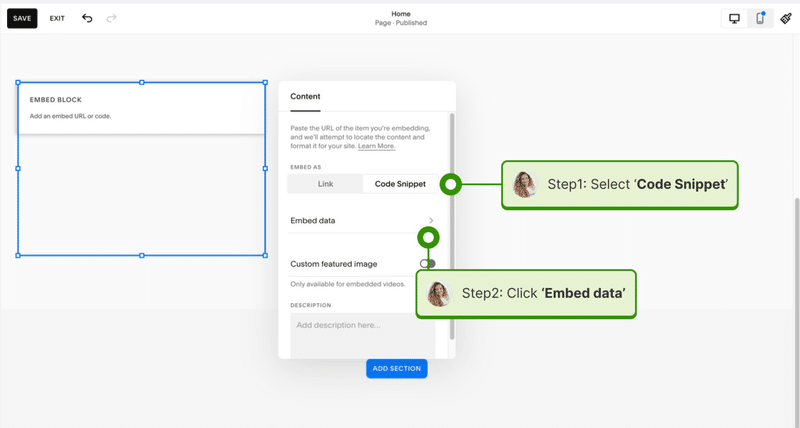
How to embed a Pinterest board on Notion?
The steps to embed the Pinterest code in Notion are as simple as a single copy-paste. Here are the steps:
- Register on EmbedSocial
- Go to “Sources” and Choose “Pinterest” to link your Pinterest account.
- Pick a Pinterest board.
- Choose and customize a Pinterest widget template.
- In the editor, navigate to the Embed tab and click ‘Help to embed code.’ In the popup, click the URL tab and click Copy URL.
- Go to your Notion account and navigate to the page where you want to include the Pinterest board.
- In the page, add a new ‘Embed link’ block’, in the field paste the Pinterest widget URL and click Embed link.
That’s it.
Here is an example of an embedded Pinterest board in Notion.
Why should I embed my Pinterest board on a website?
Embedding your Pinterest content on your website or blog post can offer several benefits:
Increased engagement
By embedding a Pinterest board, you provide visitors with a visually engaging element that captures their interest and keeps them on your page longer.
The dynamic content from your board can encourage users to interact with your content, potentially increasing engagement rates.
Provide fresh content on the website
Pinterest boards are often updated with new pins. Embedding your board ensures that your site or blog always displays fresh, updated content without requiring manual changes.
This can make your website more appealing and relevant to visitors.
Show social proof
Showcasing your Pinterest activity on your site can serve as social proof, demonstrating your authority and popularity in your niche.
When visitors see a well-curated and active board, it can enhance your credibility and influence.
Cross-platform promotion
Embedding your Pinterest board allows you to promote your presence to your website audience, potentially growing your followers on Pinterest.
It creates a bridge between your website visitors and your social media activities, encouraging cross-platform engagement.
Gain SEO benefits
Although the direct SEO benefits of embedding a Pinterest board might be minimal, the indirect effects, such as increased time spent on the site and reduced bounce rates due to higher engagement, can positively impact your site’s SEO performance.
Increase conversion on your website
Pinterest boards are visually rich and can add an aesthetic element to your website, making it more visually appealing.
For businesses in creative industries, such as fashion, design, or food, an embedded Pinterest board can provide inspiration and ideas, enriching the user experience on your site leading to higher conversion rates.
Examples of embedded Pinterest Boards
EmbedSOcial provides a rich library with widgets for Pinterest boards. It offers a robust widget editor that can create any type of website widget that contains posts from different social media platforms, such as Pinterest.
Here are a few examples of Pinterest board widgets that you can embed on your website:
Pinterest masonry widget
With the masonry layout, you can show all your latest posts from a particular Pinterest board in the classic waterfall format. This widget has a built-in header that contains a link to your board, so you will be able to easily navigate website visitors to follow your account on Pinterest.
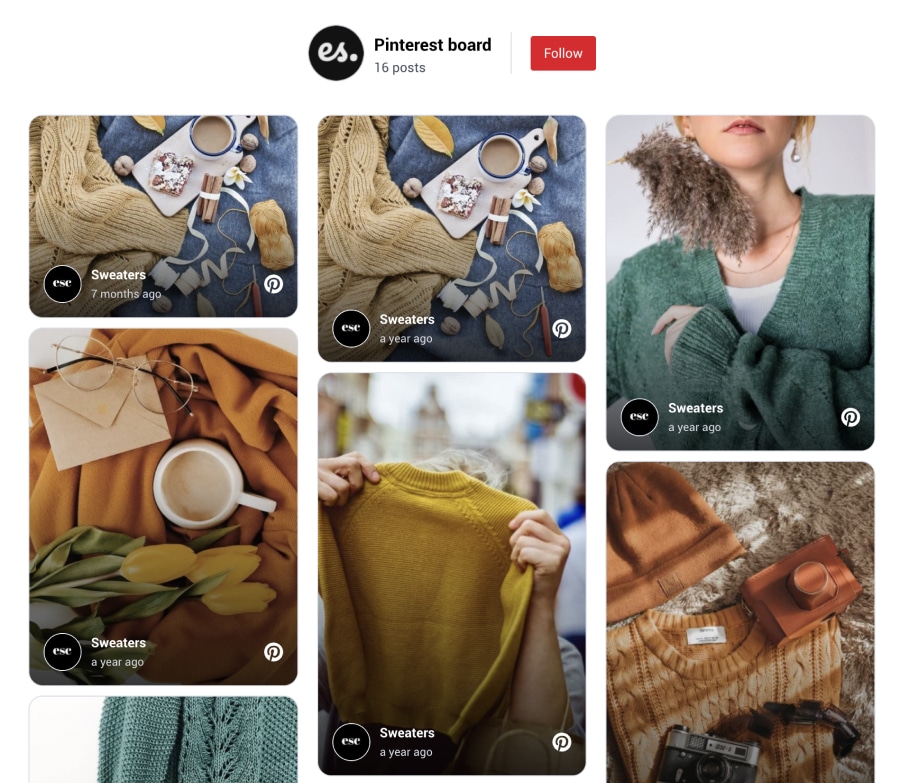
Pinterest popover widget
This is a floating widget that you can add to your website’s footer code, so it appears on every page. It is similar to the latest posts widget that shows your Pinterest activity in a very appealing layout. Once clicked, the widget can open the post in a lightbox mode or redirect to the original post on Pinterst.
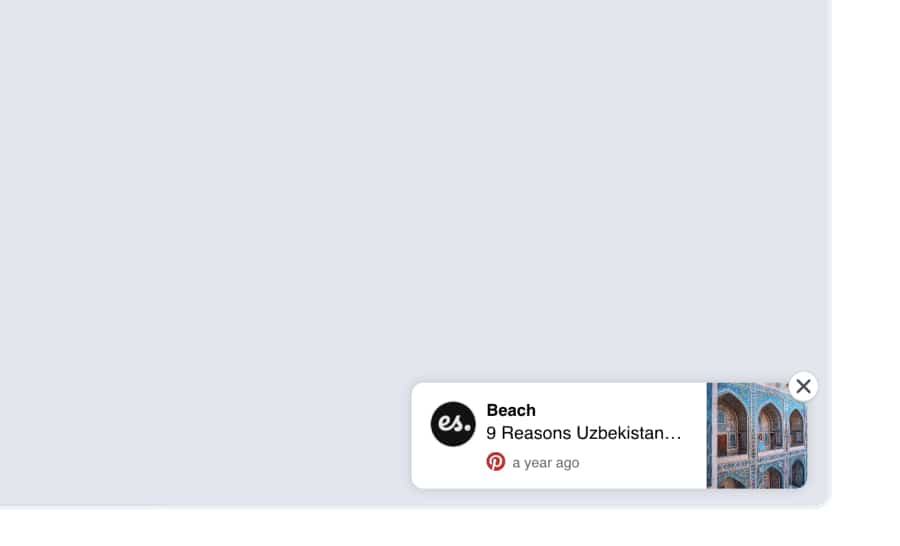
Pinterest collage widget
In case you want to display a mode modern widget, the collage widget is perfect for this. It will show a grid of the posts with main focus on the photos. On hover, it displays the caption and, when clicked, can open the post in a lightbox mode or link to the original post.
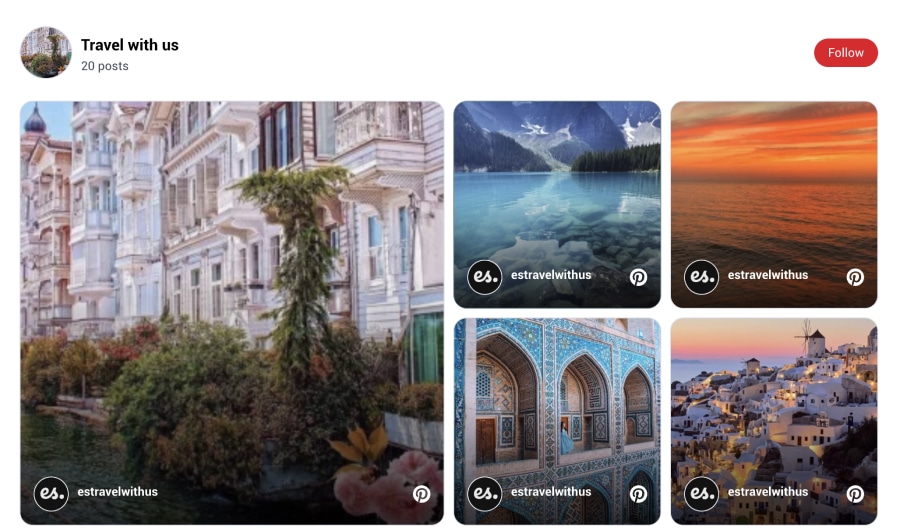
Need more Pinterest widgets?
Conclusion
Elevate your website’s visual and interactive appeal by embedding a Pinterest board directly onto your site.
Whether through a social media aggregator for a custom, automatic display or manually for a straightforward integration, this feature enhances your site with dynamic, visually rich content.
FAQ about embedding Pinterest
Can you display Pinterest boards on a website?
You can embed a Pinterest board or blog post on your website. To embed a board, you typically need to use Pinterest’s widget builder or a social media management tool.
How do I embed a Pinterest board in HTML?
To embed a Pinterest board in HTML, go to the Pinterest board you want to embed, click the three dots (‘…’) to open the menu, and select ‘Embed.’ Choose your preferred board size and copy the provided HTML code. Then, paste this code into the HTML of your webpage where you want the Pinterest feed to appear.
How do I embed Pinterest pins?
To embed Pinterest pins, click the pin you want to embed, select the three dots (‘…’) for more options, choose ‘Embed,’ copy the provided HTML code, and paste it into your website’s HTML where you’d like the add Pinterest story pins.