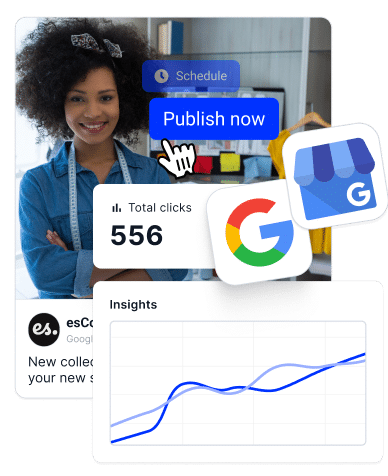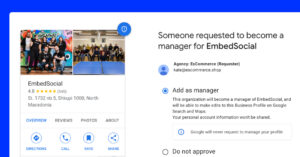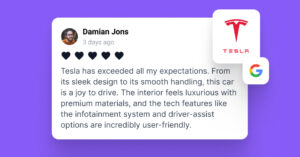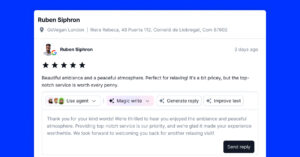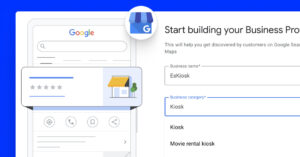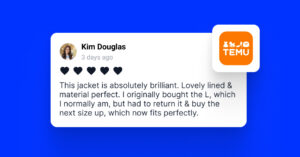Customer reviews are one of the most powerful tools businesses have today. They offer direct insights into customer satisfaction, reveal areas for improvement, and help identify loyal users who can become advocates for your brand. With the new Tags feature in EmbedSocial, managing and understanding your reviews is now easier and more impactful than ever.
Tags enable you to classify, filter, and display your customer reviews based on topics or custom criteria, helping you make better business decisions and deliver targeted experiences.
Introducing tags in EmbedSocial
Tags allow you to manually group and label reviews collected from multiple sources—such as Google, Facebook, or your website—so you can organize them in a way that fits your internal processes.
With tags, you can:
- Categorize reviews by themes, products, locations, or sentiment
- Streamline your internal review analysis
- Build targeted review widgets based on specific tags
Whether you’re handling hundreds or thousands of reviews, tags give you a simple and powerful way to bring structure and clarity to your feedback.
How to tag reviews in EmbedSocial
To start tagging your reviews:
- Log in to your EmbedSocial account.
- Go to the Monitor section in the main menu.
- Filter by platform – Google and locate the review you want to tag and click the Tags button.
- You can either:
- Type a new tag and click Add, or
- Select an existing tag by checking the box next to it.
- Click Save to apply your changes.
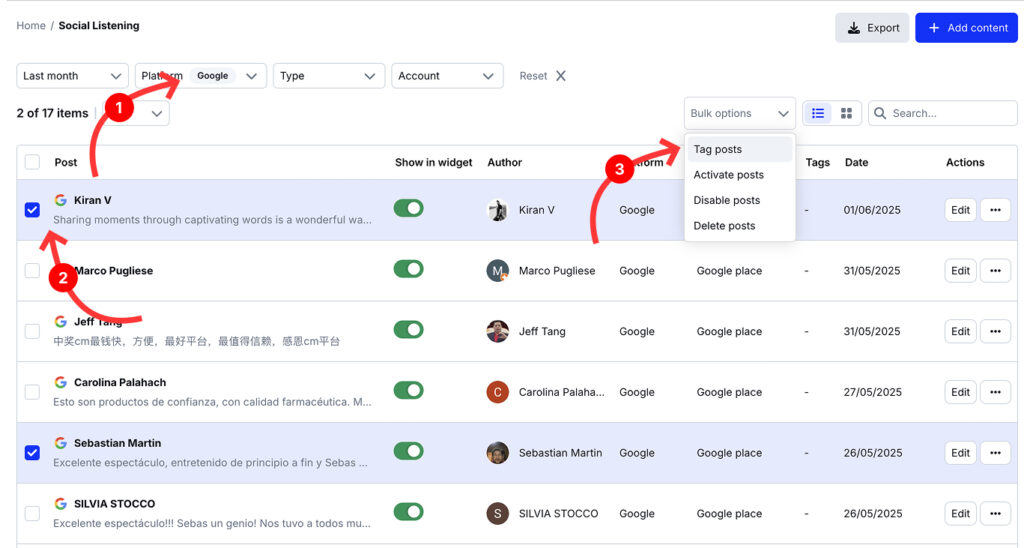
You can add multiple tags to a single review, giving you more flexibility to cross-reference feedback across different themes.
Once tagged, the labels will appear in the Tags column for that review.
Recommended tagging ideas
To make the most of this feature, we recommend planning your tags ahead of time. Here are some popular tag ideas:
- Negative: Mark reviews with negative sentiment for faster issue resolution.
- Feedback: Identify reviews containing actionable suggestions or feature requests.
- Product names: Tag reviews that mention specific products or services.
- Location: If you operate across multiple cities or branches, tag reviews based on geography.
- Marketing: Highlight reviews that include customer language you can repurpose in ads or landing pages.
- VIP customers: Tag testimonials from power users or loyal customers to track advocates.
Having a consistent tagging system will save time and make it easier to analyze trends across your customer feedback.
Use tags for smart filtering and analysis
Once your reviews are tagged, you can easily filter them using the Search Bar in the Monitor section. Simply type the tag name – for example, “product-x”—and the system will return only the reviews labeled with that tag.
This capability is especially useful when you need to segment large review datasets or conduct focused analysis on specific topics.
Display tagged reviews in custom widgets
Tags also make it possible to display reviews dynamically in widgets on your website or landing pages.
To create a tag-based widget:
- Go to Widgets and open the widget where you want to display only the reviews from a specific tag.
- Open the Filters panel in the left Settings panel.
- Click ‘Select tags’ and in the popup choose the tag or tags.
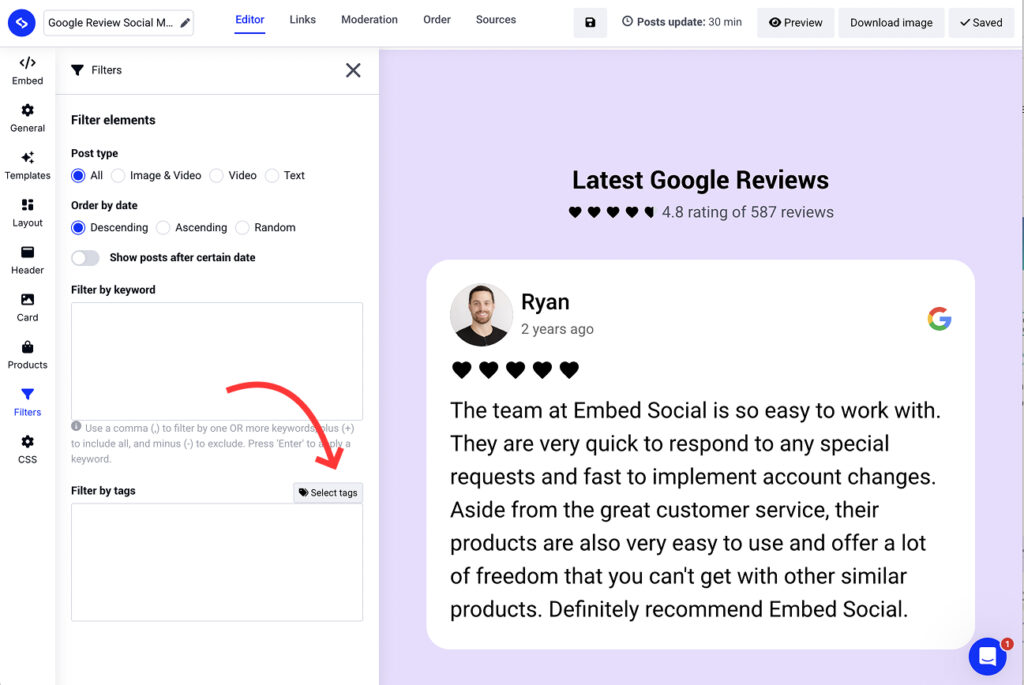
For example, if you apply the tag “premium customers”, you can create a widget that displays only those testimonials on a dedicated pricing or loyalty page.
Get started today
Tags provide a simple but powerful way to manage your customer feedback in EmbedSocial. By organizing reviews with meaningful labels, you can streamline operations, improve reporting, and present more targeted, persuasive content on your website.
Start a free trial today and start tagging your existing reviews to get the most out of every piece of feedback.