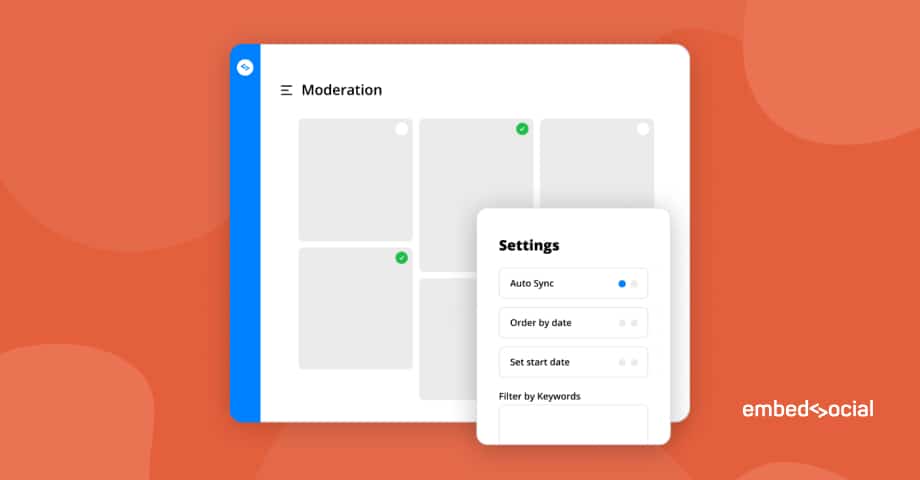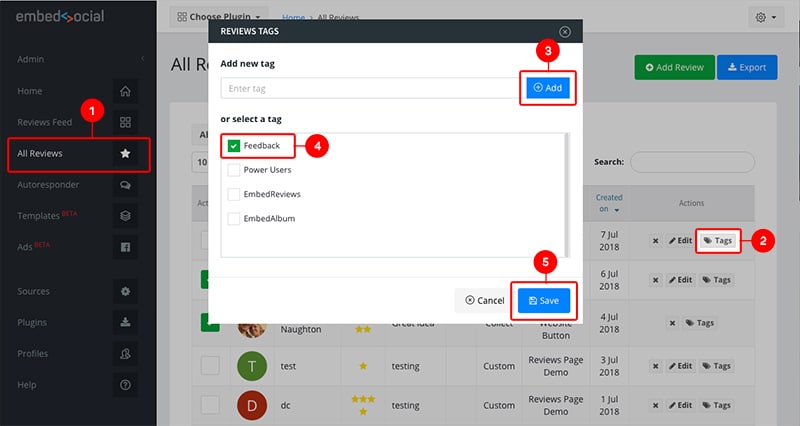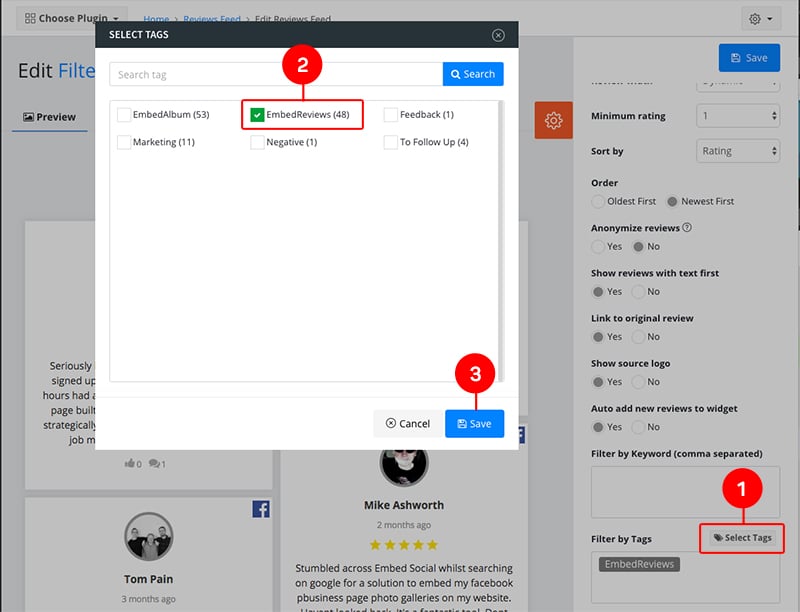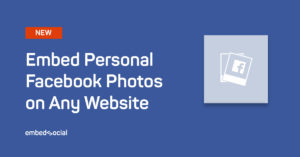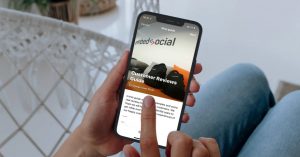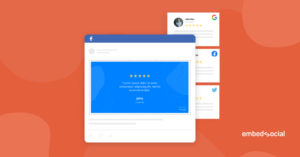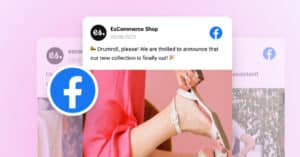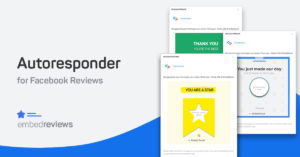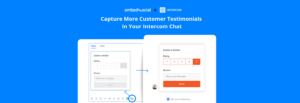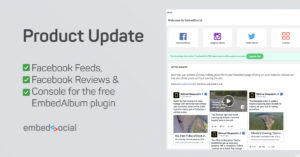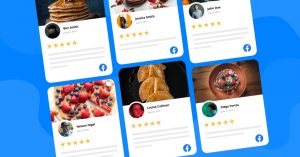We all know that customer reviews and feedback are a gold mine for understanding their needs and wants, finding possible bottlenecks and problems that occur on regular basis or just discovering the power users of your product or service.
Reviews are the business intelligence gold mine, that can give you a 360 view of your customers.
If you use EmbedReviews, you can gather all this valuable data from Facebook, Google or your website and from today, you can organize, manage and display customer reviews based on tags.
Reviews Tagging is a new feature that allows you to analyze, manage and organize your reviews collected from various sources, based on flexible tags that can provide you a custom way to attach a label to every single review. Tags help you to manually highlight and group reviews.
With tags, you will be able to organize your customers’ activity and behavior.
How to tag reviews
First, log in to your account and follow the steps below:
- Click ‘All Reviews’ from the left main menu
- Click on the ‘Tags” button in the row of the review you want to tag
- Type a new tag and click ‘Add’
- or choose an existing tag, with a click on the checkbox in front of it
- Click ‘Save’
Please note you can add multiple tags for one review.
That’s it. Now you will see that the tag appears for this review in the tag column.
Continue reading to see what you can do with reviews.
Example of Tags to create
We recommend using tags that are specific to your current operations, product or industry. For example:
- Negative – this tag can reflect reviews that are negative in an overall sense and are important to understand the main problems in your business
- Feedback – tag reviews that contain constructive feedback for your product/service that you might use for further improvements to your business.
- Product – if you have multiple products, you can create tags for each product and then use them to tag reviews that are referring to that product. So for example, if you run a restaurant and have collected reviews from your Google location, you will want to discover reviews that refer to a specific menu item.
- Location – if you have a large Facebook Page that represents your business for multiple locations, then you can discover some of the reviews that include keywords from your customers who refer to that specific location
- Marketing – talk like your customer does. This is a great tag for reviews that contain wording from your customers that are perfect for your next marketing campaign or you can use as headlines for your website.
- Best customer – or VIP or Power users or some similar tag that will identify the customers (with the help of the review they posted) who are possibly the most loyal ones.
We encourage you to define a list of tags before starting the tagging. It will definitely help you to better organize your reviews. And we can’t wait to see what kind of tags you will come up with for your customer reviews.
Organise reviews for contextual search
Below, we will provide you with a real example what actually you can do with tags. Once you’ve done your tagging you can basically use the tag to filter reviews based on the tag.
So for example, we have reviews that are tagged with EmbedReviews tag which represent reviews that are specific for this product only.
So if I want to filter only this reviews, I can go to All Reviews and in the Search Bar type “EmbedReviews”. The system will filter only the reviews having this tag.
This search/filter option is great to analyze and manage data collected from a bigger list of reviews.
Display reviews based on tags
Once you’ve organized the reviews with your custom tags, now you can use the Tagging filters to create specific Reviews widgets that will include only the reviews based on specific tags.
To do this, navigate to one of your Reviews feeds and follow the instructions below:
Please note, that if some of the reviews in the feed are not tagged, you will not need to go to All Reviews section (explained above), but you can tag the reviews in this specific feed, by navigating to the ‘Moderate’ tab where you will see the ‘Tags’ button next to each review in the list.
Here is an example of reviews feed containing the tag ‘EmbedReviews’:
What’s Next
Go to‘All Reviews’ section and use the ‘Tags’ option to start organizing your current reviews in the system.