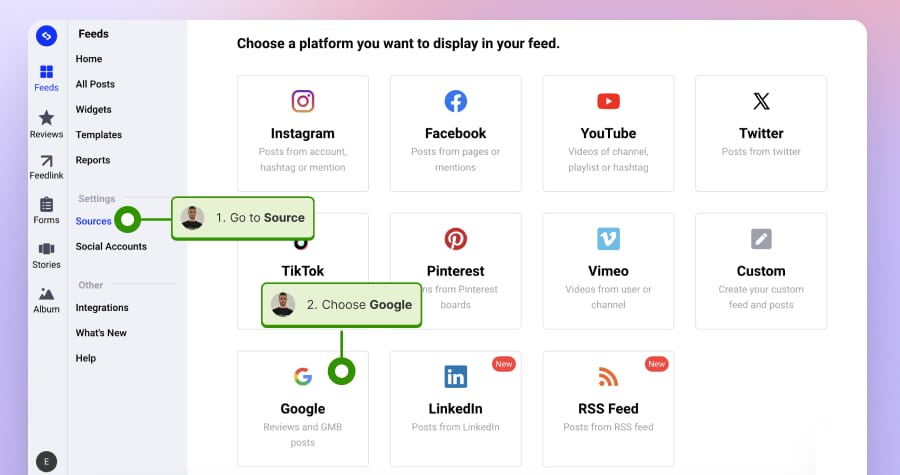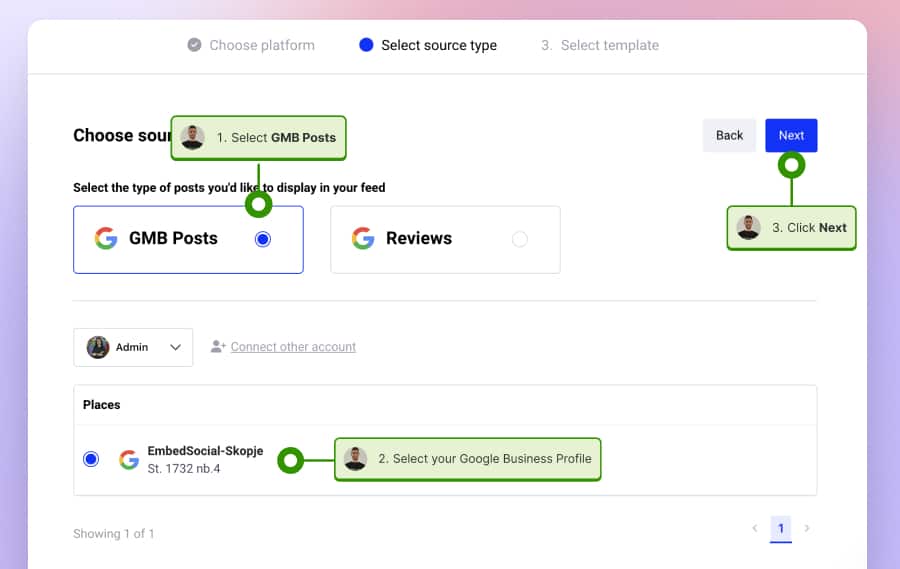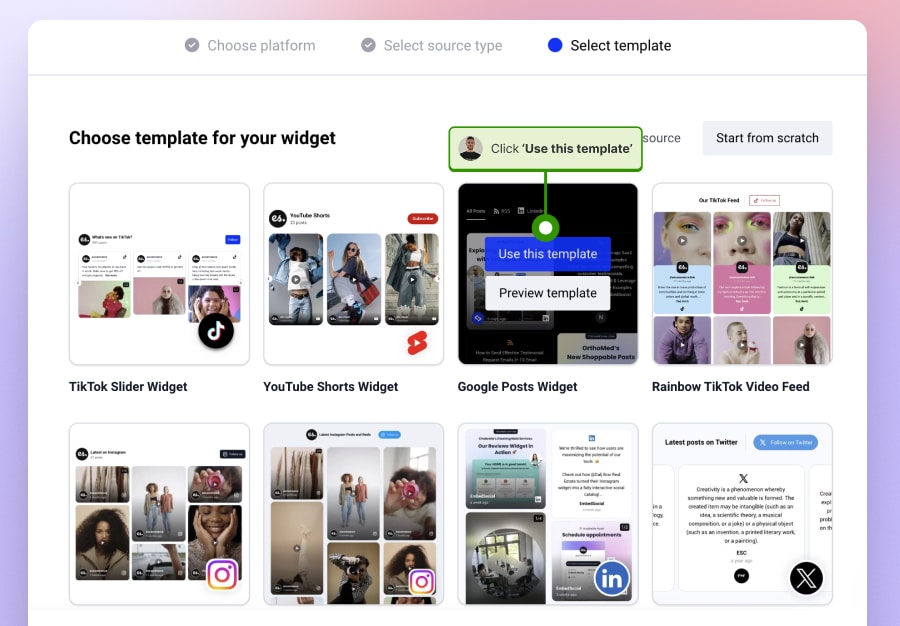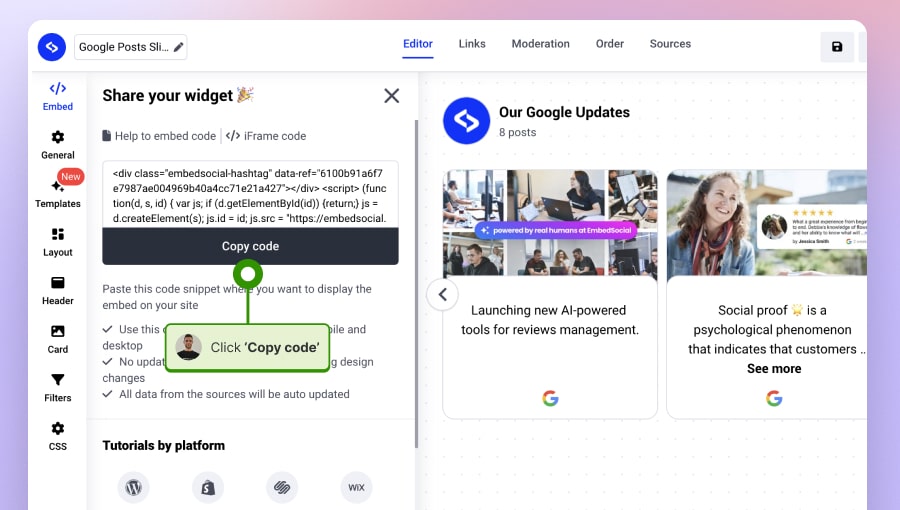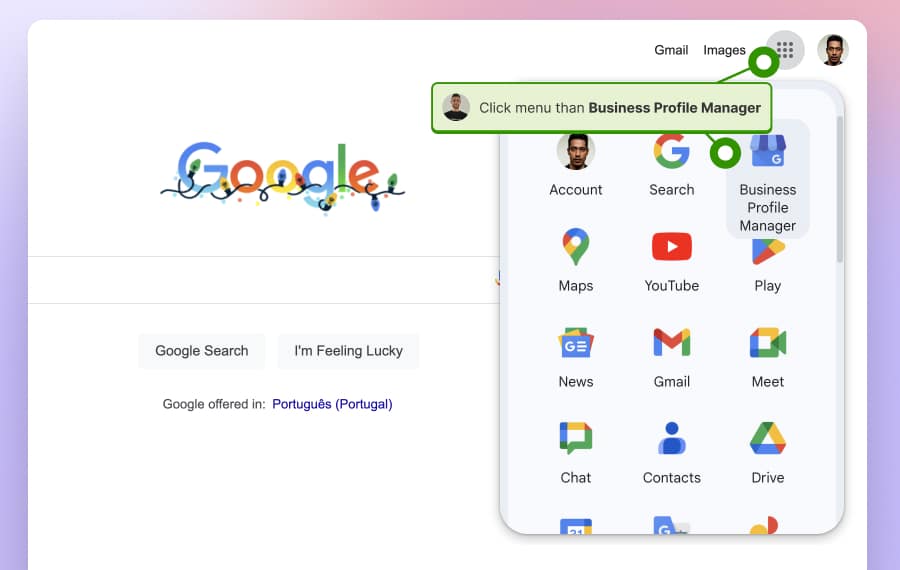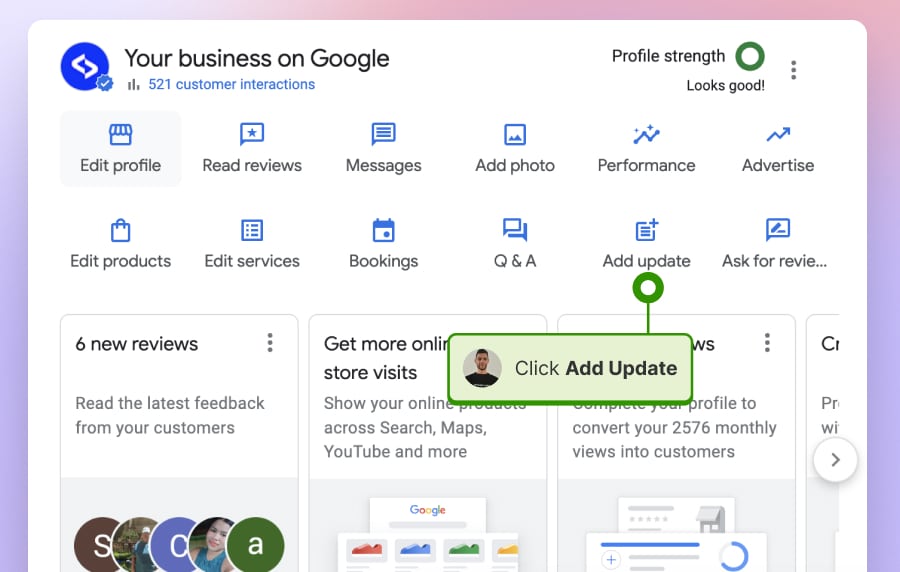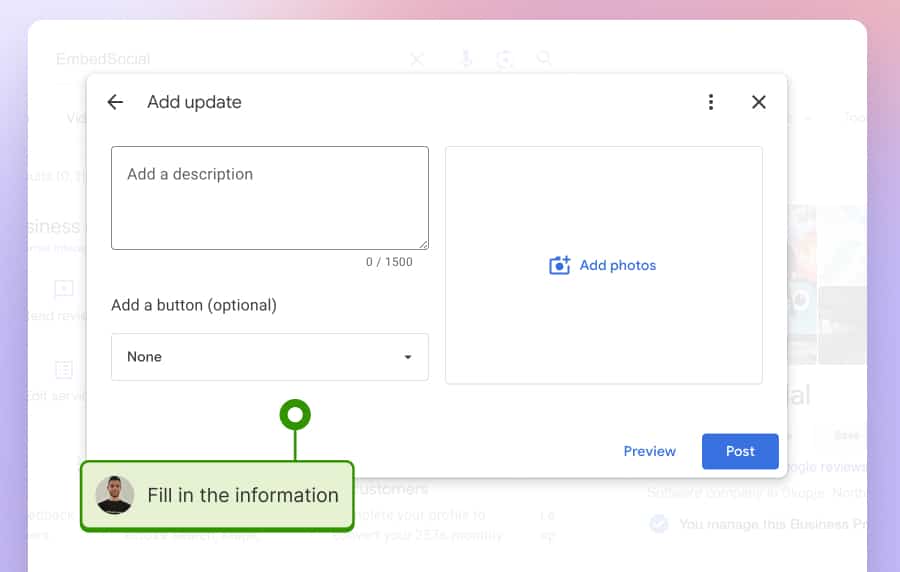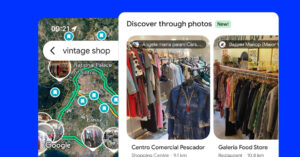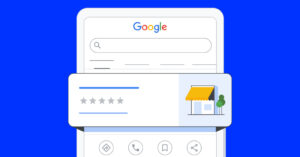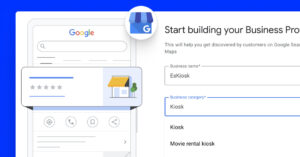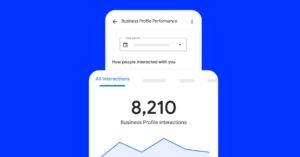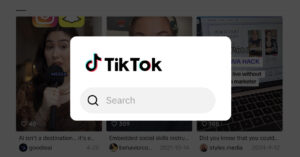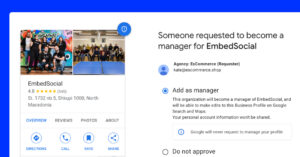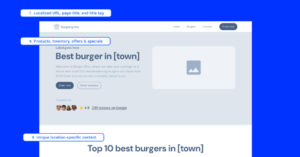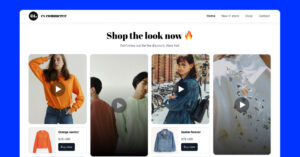Social media aggregators have revolutionized how businesses sync their social media profiles with their websites, including the ability to embed Google posts. They save a significant amount of time that would otherwise be spent republishing content and keep your website fresh and current.
If you’re actively using your Google Business Profile to post your latest updates, the good news is that you can now sync these posts with your website as well.
Quick guide to embed Google posts
Here is a concise, step-by-step walkthrough on how to quickly embed Google Business Posts on your website using EmbedSocial.
- Create an account for the Google Posts widget.
- Connect your Google Business Profile and generate your Google updates.
- Create a widget that will display Google posts effectively on your website.
- Go to the Embed tab and just click Copy code.
- Log into your website and open the page where you want to embed the widget.
- Paste the Google Posts embed code.
- Click save or publish to make your embedded Google Business posts live on your website.
That’s it. You can quickly embed GMB posts on your website in 30 seconds due to the official integration of EmbedSocial with the Google business API.
If you need a more comprehensive guide on embedding Google posts on your website, browse below.
A detailed guide to embedding Google posts
Follow our complete tutorial to embed Google posts on any website automatically. It has two parts: one is for creating the Google Posts widget, and the second is with instructions on embedding the widget code into your website’s HTML.
Create and customize your Google Posts widget
- Register for EmbedSocial or log in if you have an account.
- Next, go to Sources and choose Google. Here, you must provide the permissions so our system generates all your posts automatically.
- Once you connect your Google account, on the next page, just choose GMB Posts and click Next.
- Select a widget template by clicking on the ‘Use template.’
- In the widget editor, you can further customize the widget’s look. You can choose a slider, feed, or popover widget. Also, you can use more customizations, like changing font family, shapes, colors, etc.
- Once you are done, click Embed and click Copy code to get the JavaScript code for your website.
Please note: The EmbedSocial’s robust editor provides other opinions such as Moderation, AI translation of captions, and options to add other posts from multiple sources, such as Instagram, LinkedIn, TikTok, Facebook, or YouTube.
Add the Google business posts widget to a HTML website
Once you have the Google Posts widget, you will only need to add the code to your website.
This is a one-time thing you will do, as the widget will update automatically each time you publish a new post on Google.
To add the code in the HTML of your website, just open the HTML and paste the embeddable code of the widget within the div where you want it to appear.
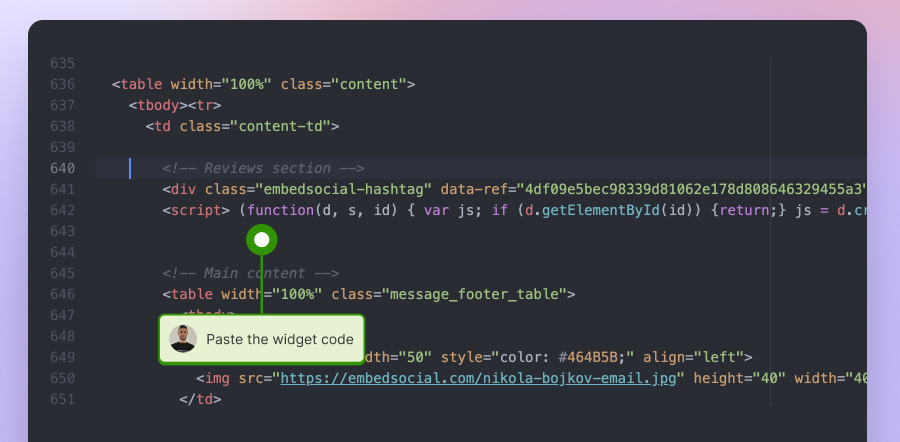
Embedding Google posts in different website builders
For each step below, you will need to first generate your reviews in EmbedSocial and create the Google Posts widget. We will list all the steps, so no worries; it is very easy and simple. YOu will only need to paste on the line of code, and you won’t need additional technical skills.
How to add Google posts to a WordPress post?
Here is how to embed Google updates into a WordPress post or page:
- First, create an account to try the Google Posts widget.
- Connect your Google profile page and generate all your recent Google posts.
- Choose a template and create a post.
- Click on the left-hand tab, Embed, and click ‘Copy Code’ to get the embeddable widget code.
- Log in to your WordPress dashboard and go to the page or post where you want to add the Google Posts widget.
- In the Gutenberg editor, click the +icon and search for Custom HTML block.
- In the HTML field, just paste the code.
- Click Preview or Save to publish the changes.
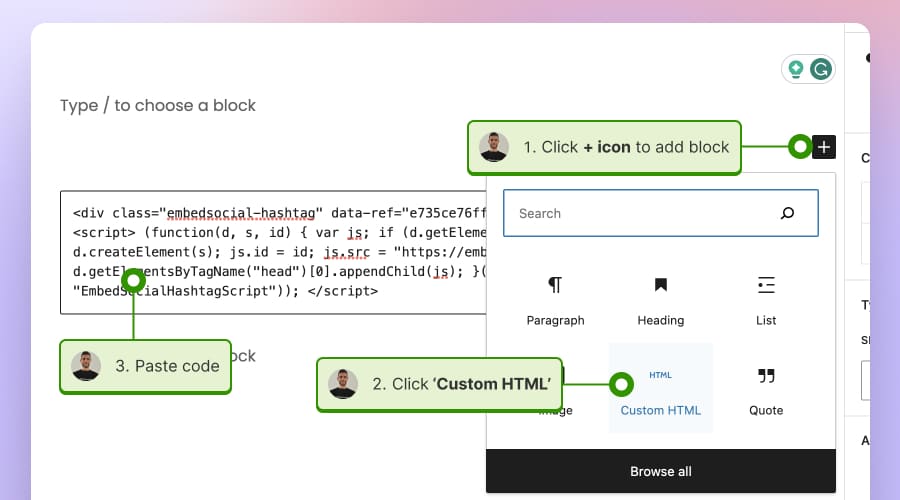
The benefit of using EmbedSocial is the advantage of no installation of other plugins. You just add the code, and no additional maintenance or plugin updates are needed.
How to embed Google Posts in Wix website?
To add Google posts in Wix, follow these steps:
- Open your Wix editor, click on the area where you want to add the widget code, and click the + icon to add a new element;
- In the elements dropdown menu, click the Embed Code option and click ‘Embed HTML’;
- Click the Enter code option in the embed area, and in the pop-up, paste the generated embed code as shown below and click ‘Update.’
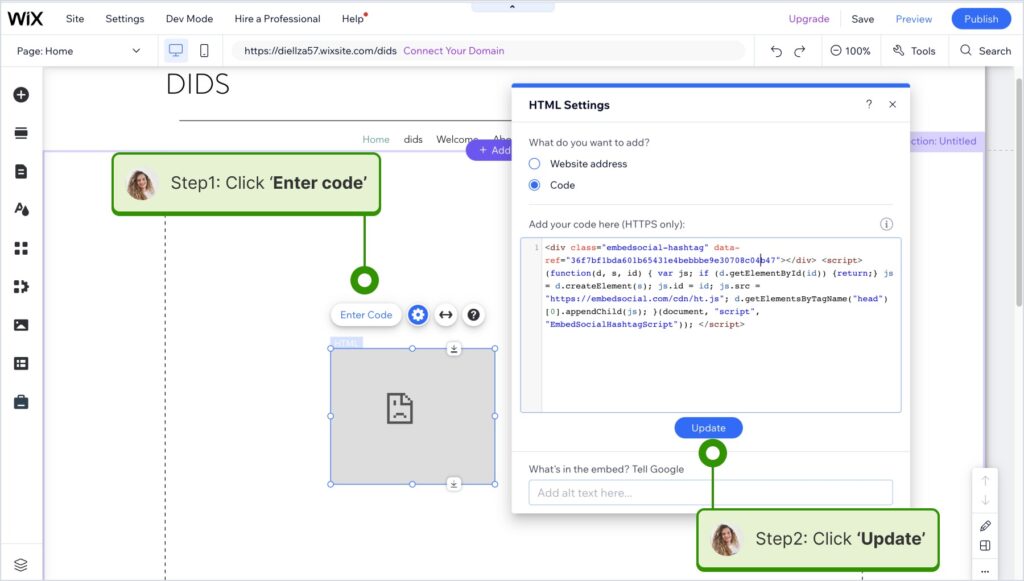
How to display Google Posts in Webflow website?
To embed Google updates on your Webflow website, follow the steps below.
- Sign up for a trial and connect your Google account.
- Follow the steps to generate all your Google posts and create the Google posts widget for your website.
- After creating the widget, click the top left ‘Embed‘ tab and copy the embeddable JavaScript code.
- Log in to your Webflow account.
- Navigate to your Webflow website edit view.
- Click ‘Add element’ from the left-hand options and select the ‘Embed’ element.
- And finally, paste the copied code in the ‘Embed’ element’s input field.
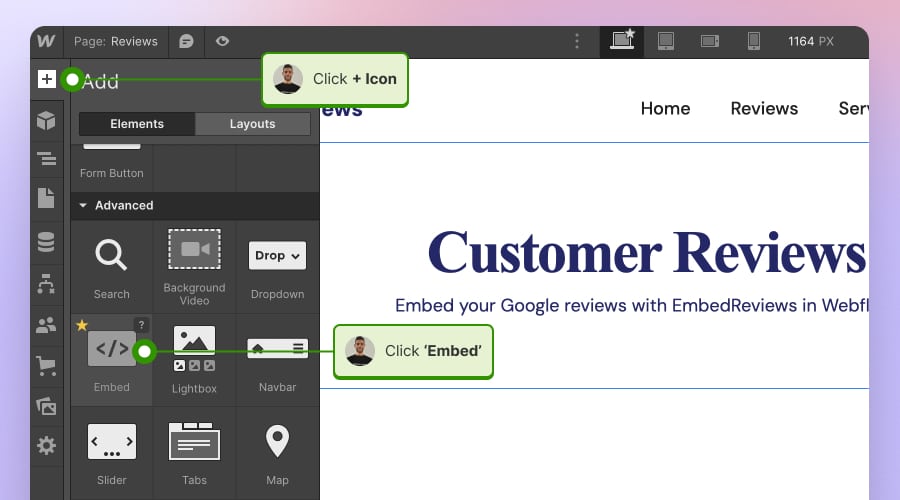
That’s it; the posts will appear on the Webflow page and will auto-update every time you get a new post.
How to embed Google updates in Squarespace website?
Here are the steps to embed your Google posts in a Squarespace website:
- Sign up for a trial and connect your Google business profile.
- Next, generate your Google reviews and create an interactive widget for your website.
- Once you are done customizing your widget, navigate to the left-hand panel and click Embed.
- Click ‘Copy code.’
- Now log in to your Squarespace account and open the page where you want to display your Google posts.
- In the left-hand, panel, insert the Embed block in the page.
- Click on Embed block, and in the popup, choose Code Snippet, then click the option ‘Embed data’ (as shown below.)
- In the field, just paste the code and click Save in the top left corner.
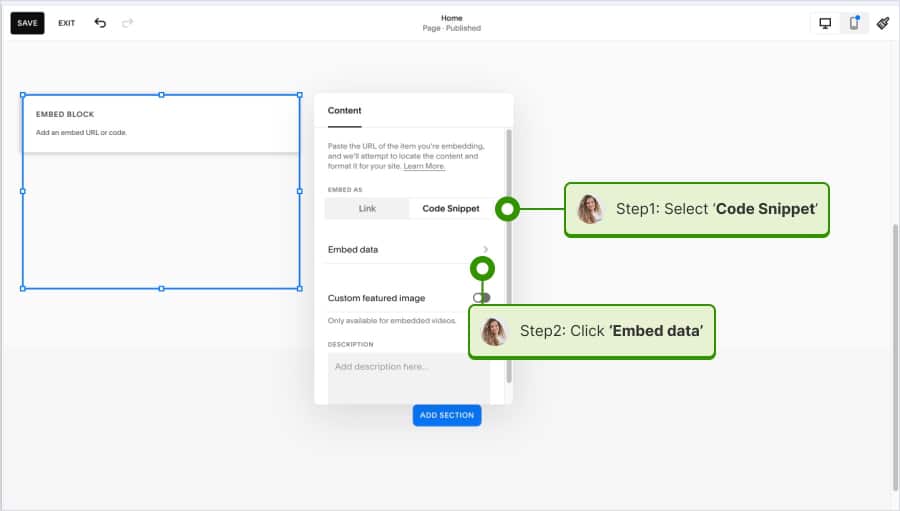
Google posts types
Before you start creating posts, you should know that there are a few post types you can publish on your Google business profile:
- Update Posts: Ideal for sharing general updates about your business. This could include announcements of new products, services, promotions, or any other news. You have the option to add photos or videos to these posts to make them more engaging.
- Event Posts: These are used to promote specific events that your business is hosting, such as workshops, classes, or concerts. Details like the event’s date, time, and location can be included, along with multimedia elements. Customers can interact with these posts by RSVPing or adding the event to their calendars.
- Offer Posts: Special offers or discounts can be shared through these posts to attract more potential customers. They provide an opportunity to detail the offer, including any expiration date and terms or conditions, and often include a “Redeem” button for customers to claim the offer.
- Product Posts: This post type is specific for certain categories of businesses and can be utilized to showcase specific products. These posts can include important details like price, availability, and purchasing links. Multiple photos or videos can be added to provide a comprehensive view of the product, and a “Learn more” button can direct customers to your website or online store for further action.
The main difference for the custom post types is that some of them require inputs to fewer field types before publishing.
Steps to create posts on Google
Here is a quick guide for those who need to create your first post.
- Log in to your Google account and click the top-right-hand menu. Choose Business Profile Manager.
- Now, in the shortcuts, choose Add Update.
- In the popup, choose the type of post: Update, Event, or Offer. If you choose Update, you will need to fill in the update description, choose a CTA button, and upload photos. Once you are done, just click Post.
Your post will appear in Search within the section where is listed all your business information. Also, these updates will appear on your business listing in Google Maps.
Examples of Google posts display on website
Here are a few widgets that you can embed on your website:
Slider with latest Google updates
Show your web visitors the latest updates:
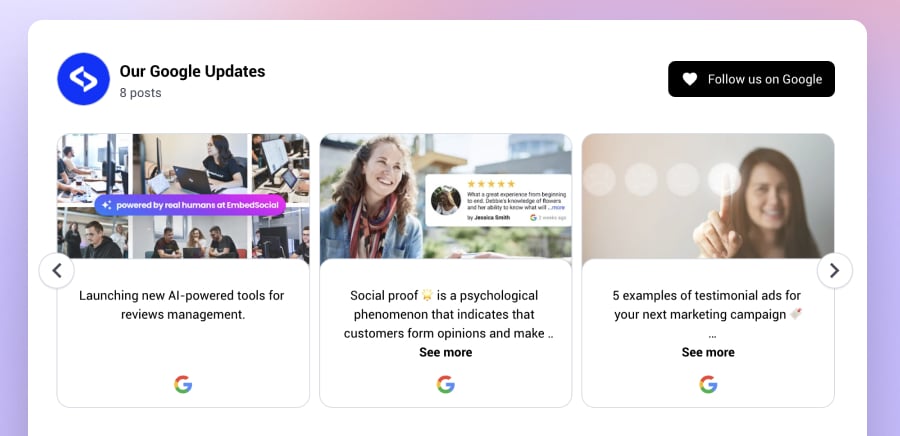
Masonry wall with the latest Google posts, Instagram and YouTube videos
Combine multiple social media networks in one widget, including your latest Google posts:
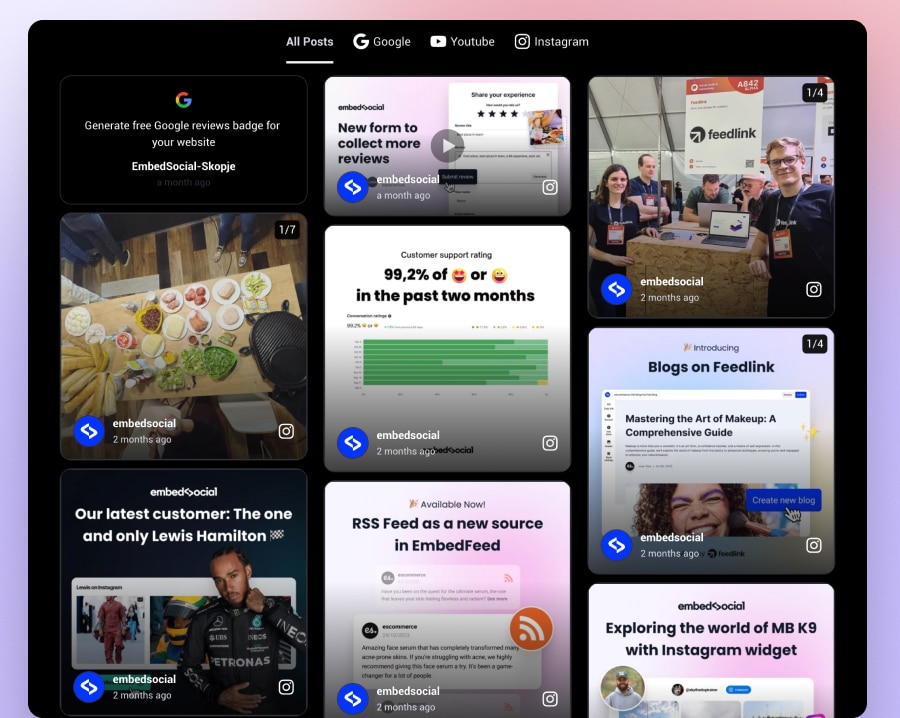
Key Takeaways
Just as you might embed Instagram posts, tools like EmbedSocial enable you to combine various social media feeds, including Google posts, into a single, cohesive social media wall.
Plus, every time you publish a Google post, it will update your website in real time.
This integration can save time in updating your website and offers a streamlined way to display a mix of social content directly on your site.
We are here to provide great support in case you need any help. Just click the live chat icon in the bottom right corner.